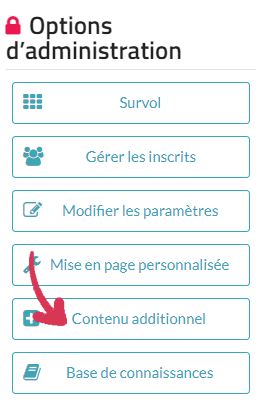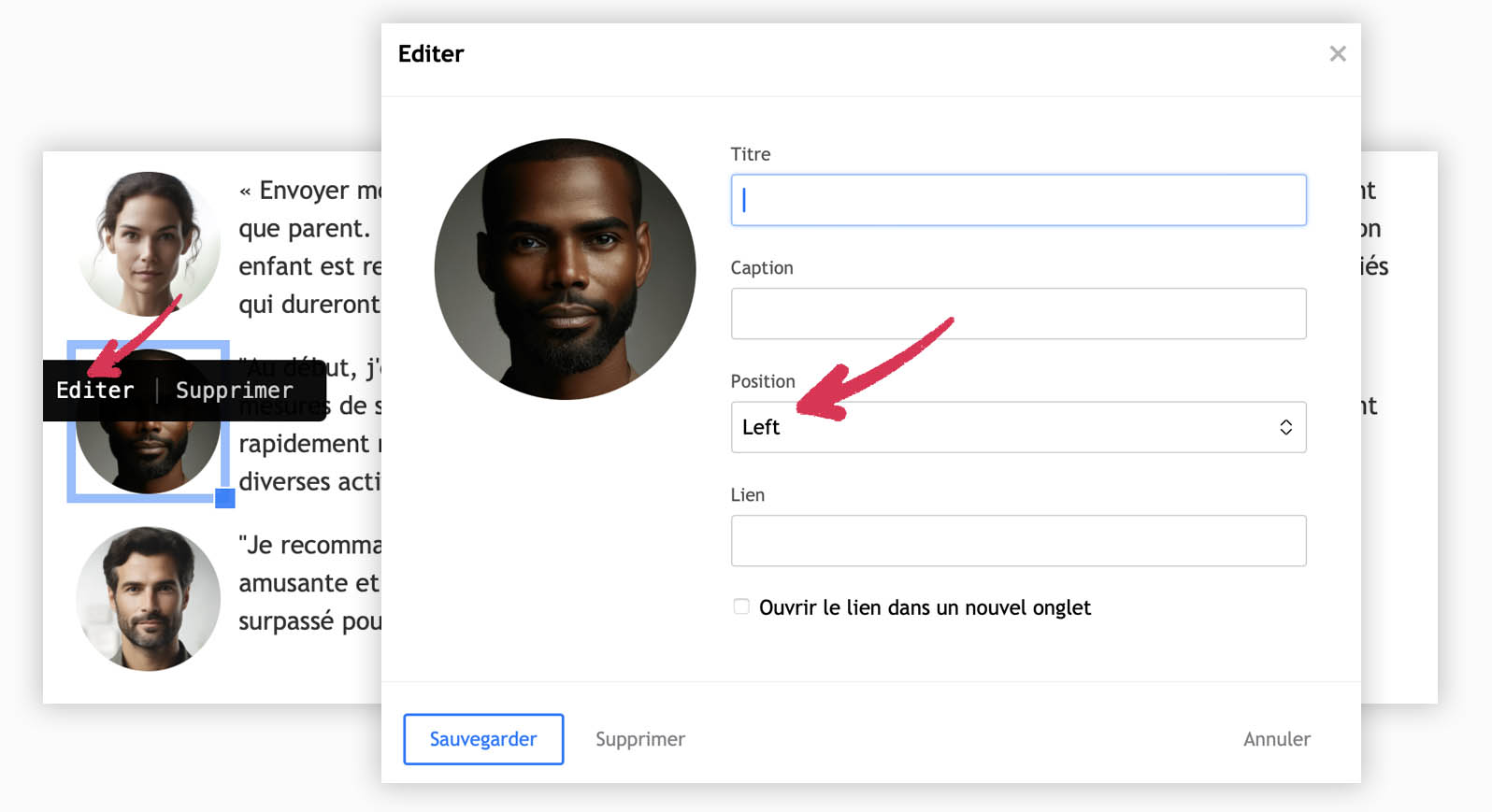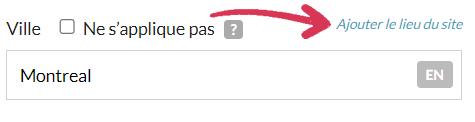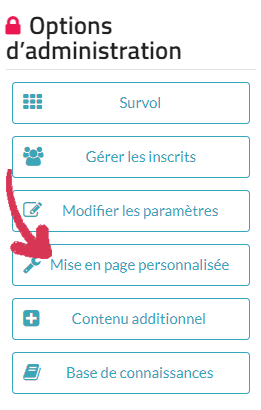Dans l'ère numérique d'aujourd'hui, créer une présence en ligne est essentiel pour les organisations souhaitant rationaliser leurs opérations et toucher un public plus large. Avec Trackie, la conception et le lancement de pages web n'ont jamais été aussi faciles. Que vous organisiez un événement, gérez une inscription à un cours ou créez un club, Trackie offre les outils et la flexibilité nécessaires pour créer des pages web personnalisées qui captivent votre public. Dans cet article, nous explorerons comment Trackie simplifie le processus de création de pages web, vous aidant à maximiser votre présence en ligne et à atteindre vos objectifs.
Créer une page web élégante étape par étape
Suivez-nous alors que nous vous guidons à travers chaque étape du processus de création d'une page web. En recréant la page web "Le plus grand camp d'été du monde !", vous apprendrez à personnaliser la mise en page de votre page web, à créer une section FAQ, à afficher l'emplacement de votre lieu et bien plus encore.
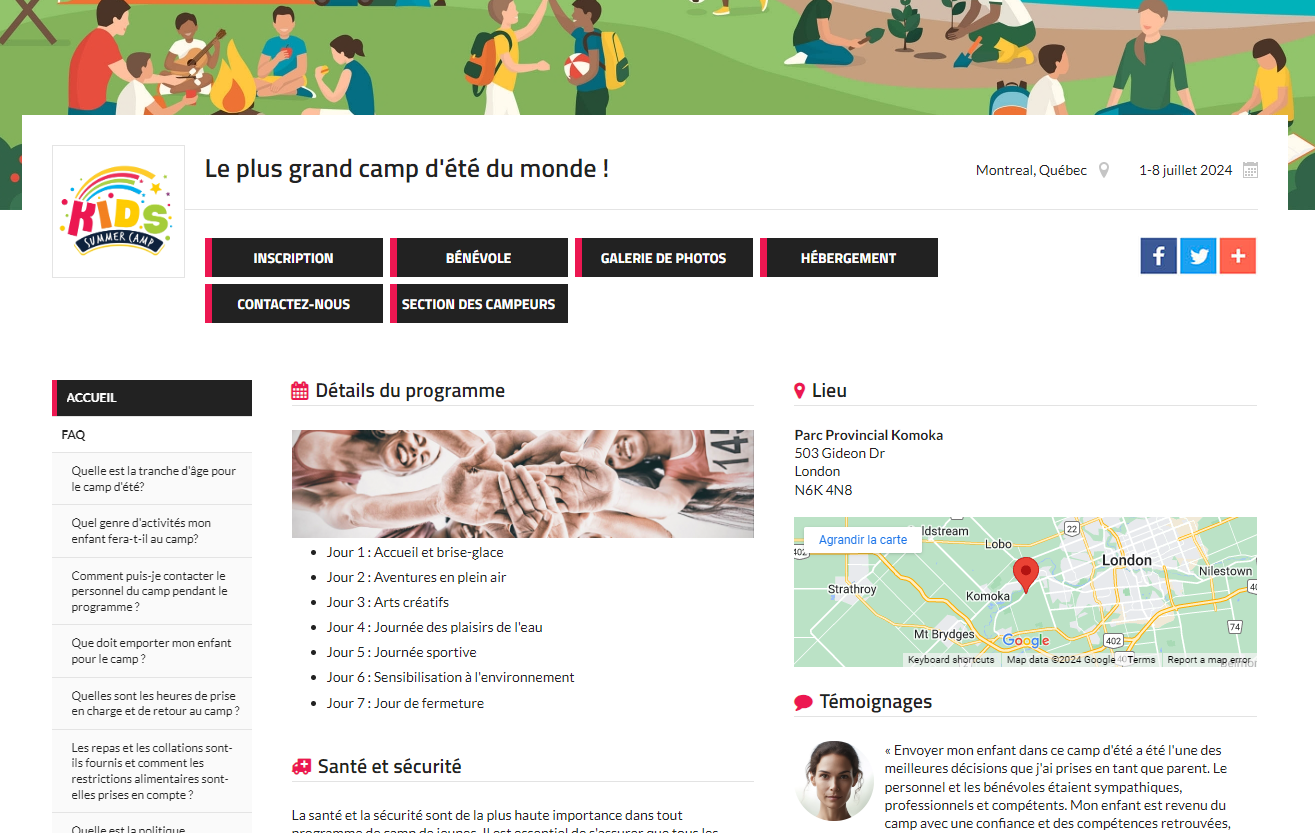
1. Commencer à partir d'une page blanche
Pour commencer à créer une page web, vous devez d'abord créer un événement ou un club, puis saisir les détails de base tels que le nom de l'événement ou du club, la description, l'emplacement et les informations de date/heure. Ces détails formeront la base de votre page web, fournissant aux visiteurs des informations essentielles sur votre événement ou club.
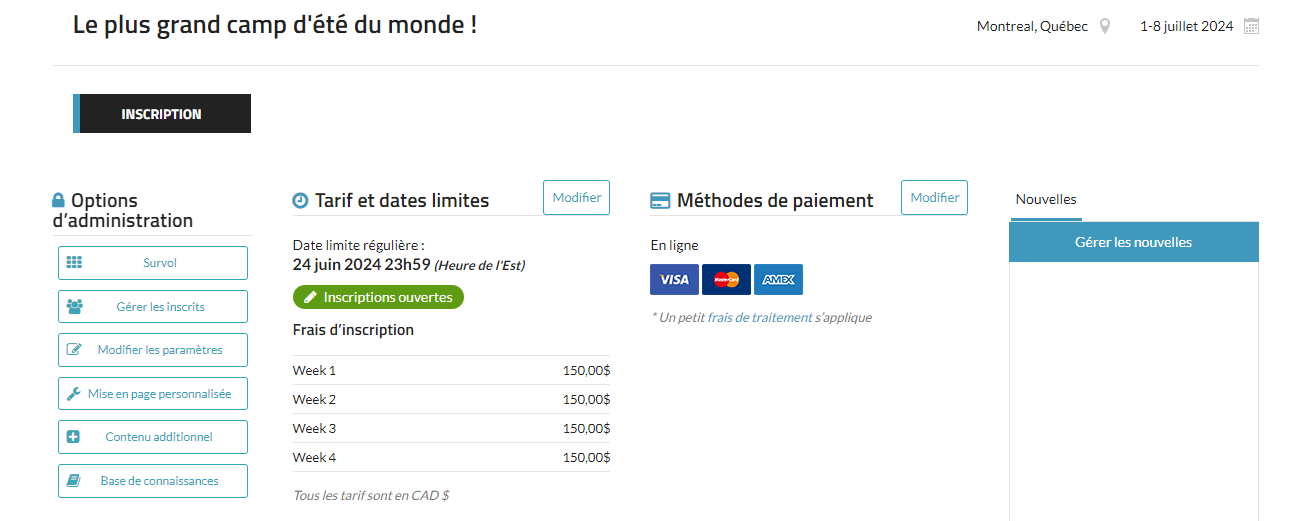
NOTE:Si vous ne voyez pas de page similaire à celle ci-dessus lorsque vous accédez à votre page web, allez dans "01. Généraux", puis sous "Réglages avancés", assurez-vous que l'option "Désactiver une page Web publique" est réglée sur "Non".
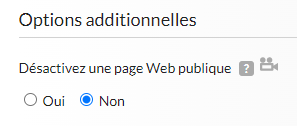
2. Personnaliser la page
Une fois que vous avez configuré les détails de base de votre événement ou club, il est temps de personnaliser votre page web pour la rendre unique. Trackie vous permet d'ajouter un logo et une bannière à votre page, aidant à créer un aspect professionnel et attrayant. Vous pouvez également choisir une palette de couleurs qui reflète votre marque ou le thème de votre événement, assurant ainsi une conception cohérente et attrayante.
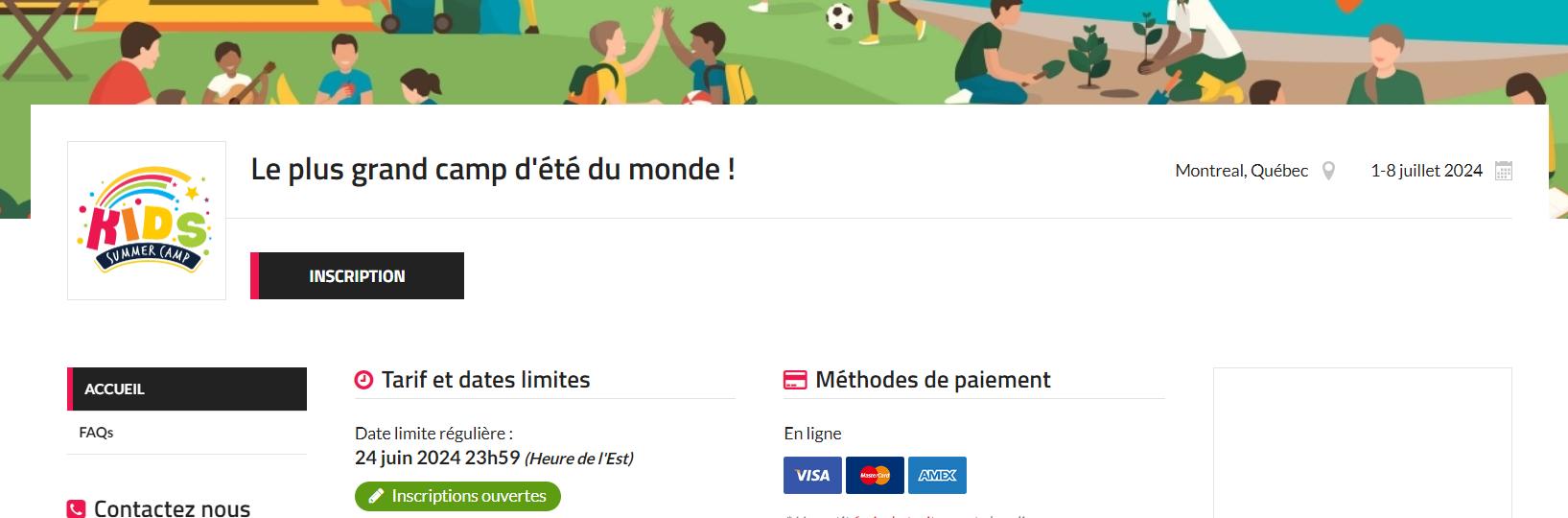
La mise en place :
- Étape 1 : Allez dans les paramètres de votre événement/club.
- Étape 2 : Sous "01. Généraux", ajoutez une image de logo en téléchargeant un fichier.
- Étape 3 : Ajoutez une image de bannière en téléchargeant un fichier ou utilisez l'une des bannières par défaut que nous fournissons en cliquant sur "Choisissez une image".
- Étape 4 (optionnelle) : Changez la couleur de votre page web en utilisant notre palette de couleurs.

3. Intégration des médias sociaux
Grâce à nos fonctions d'intégration des médias sociaux, vous pouvez facilement connecter votre page web à vos comptes de médias sociaux, tels que Facebook, Twitter et Instagram. Cela vous permet de partager des mises à jour sur votre événement ou votre club directement depuis votre page web avec vos followers sur les médias sociaux, augmentant ainsi la visibilité et l'engagement. En outre, les visiteurs de votre page web peuvent facilement partager votre contenu sur leurs propres comptes de médias sociaux, ce qui contribue à promouvoir davantage votre événement ou votre club auprès d'un public plus large. En profitant de l'intégration des médias sociaux, vous pouvez maximiser la portée de votre page web et vous connecter avec votre public sur plusieurs plateformes.
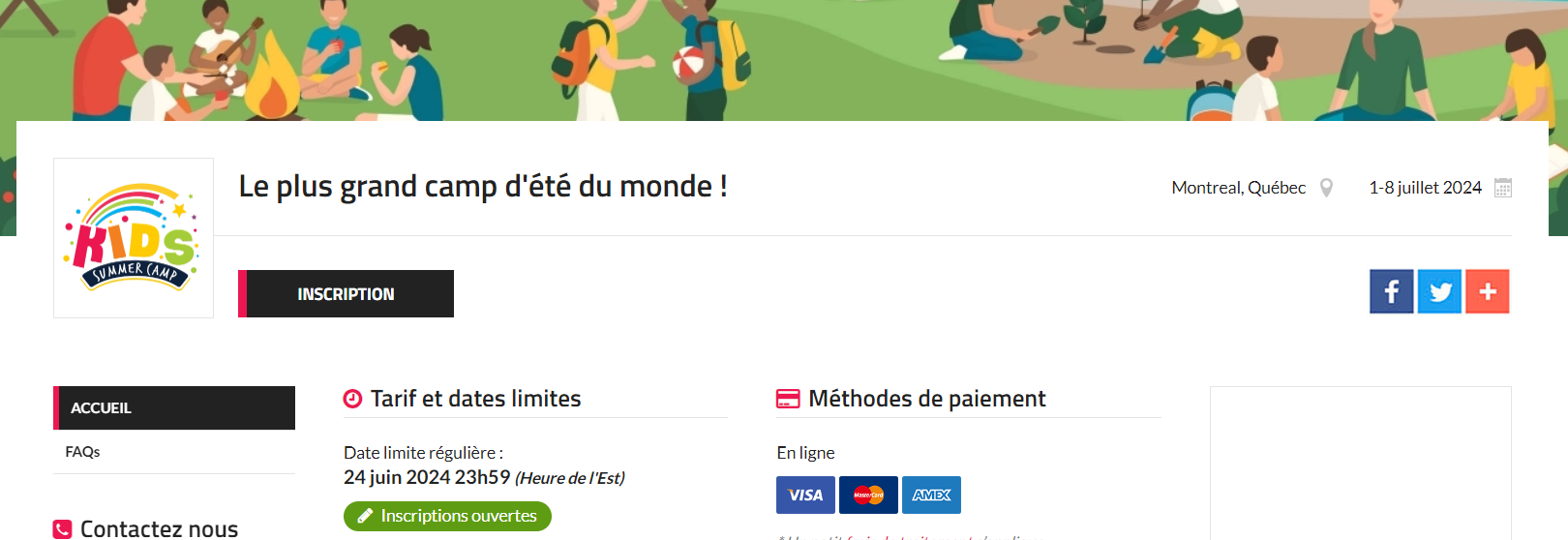
La mise en place :
- Étape 1 : Sous "01. Généraux", ajoutez votre pseudo X (Twitter), un lien vers votre page Facebook et un lien vers votre page Instagram.

- Étape 2 : Sous "Réglages avancés", assurez-vous que l'option "Cachez le partage de médias sociaux" est réglée sur "Non".
4. Ajouter du contenu à votre page
L'ajout de contenu à votre page web est essentiel pour fournir aux inscrits potentiels toutes les informations dont ils ont besoin avant de s'inscrire. Vous pouvez inclure des descriptions détaillées de votre événement ou de votre club, y compris l'horaire, le programme et les invités ou activités spéciales. Il est également conseillé de fournir des informations sur les frais d'inscription, les dates limites et les réductions ou promotions disponibles. En outre, vous pouvez inclure des FAQ pour répondre aux questions les plus courantes et fournir les coordonnées des personnes à contacter en cas de besoin. En ajoutant un contenu pertinent et utile, vous pouvez vous assurer que les visiteurs de votre page web disposent de toutes les informations nécessaires pour prendre une décision éclairée quant à leur inscription.
Contenu aligné
Notre fonction de contenu aligné vous permet d'ajouter de façon simple de nouvelles sections et d'incorporer des images dans votre page web. Dans notre exemple, nous avons développé du contenu aligné pour les sections "Détails du programme", "Santé et sécurité" et "Témoignages".
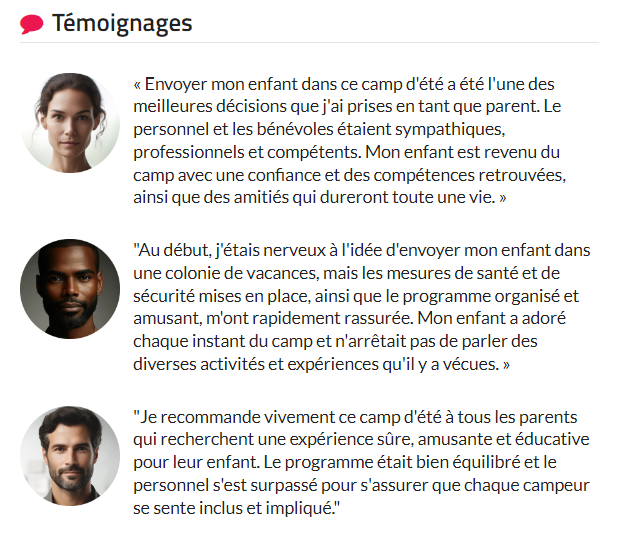
La mise en place :
- Étape 1 : Créez une nouvelle section de contenu aligné dans votre page web en cliquant sur "Contenu additionnel" dans les "Options d'administration". Cliquez ensuite sur "Contenu Aligné", puis sur "Ajouter du Contenu".
- Étape 2 : Après avoir ajouté tout le texte souhaité, vous pouvez ajouter une image en cliquant sur l'icône d'image dans la barre d'outils.
- Étape 3 : Téléchargez votre image et cliquez sur le lien "cliquez ici" pour insérer l'image.
- Étape 4 : Faites glisser et déposez l'image à l'endroit où vous souhaitez la placer et redimensionnez-la à votre convenance.
- Étape 5 : Si vous souhaitez que l'image soit placée à côté du texte, cliquez sur l'image et choisissez "Editer". Cliquez ensuite sur "Position" et choisissez l'option que vous souhaitez pour votre image.
Ajout d'une carte de localisation
Notre fonction de cartographie des lieux vous permet d'intégrer facilement à votre page web un plan détaillé du lieu de votre événement, afin d'aider les participants à trouver leur chemin et d'améliorer l'expérience globale de l'événement.
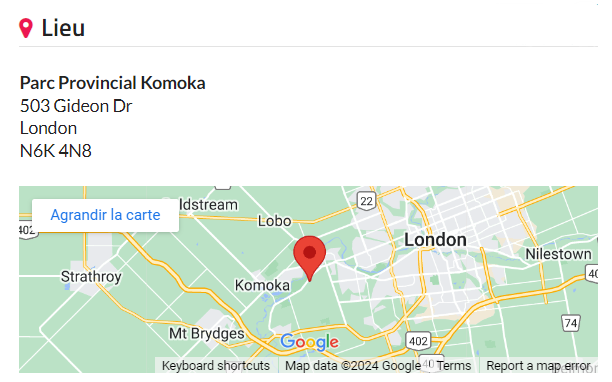
La mise en place :
- Étape 1 : Accédez à la page des paramètres de votre événement/club.
- Étape 2 : Sous "01. Généraux", trouvez le champ "Ville".
- Étape 3 : À la droite de "Ville", cliquez sur "Ajouter le lieu du site" et ajoutez les informations correspondantes à votre site.
NOTE: Le lieu de l'événement apparaît initialement sur le côté gauche de la page Web. Elle peut être déplacée plus tard, si vous le souhaitez, en utilisant le bouton "Mise en page personalisée".
Création d'un menu du côté gauche
Notre plateforme permet la création d'un menu du côté gauche de votre page web, améliorant ainsi l'organisation du contenu et la navigation de l'utilisateur. Par exemple, l'intégration d'une section "Foire aux questions" (FAQ) directement dans ce menu peut aider considérablement les visiteurs en leur offrant un accès immédiat à des informations essentielles, ce qui réduit le nombre de demandes de renseignements supplémentaires. Il est important de noter que le menu du côté gauche est entièrement personnalisable, ce qui vous permet de l'adapter à vos besoins et préférences spécifiques en matière de contenu, pour une expérience plus personnalisée et plus efficace sur votre page web.
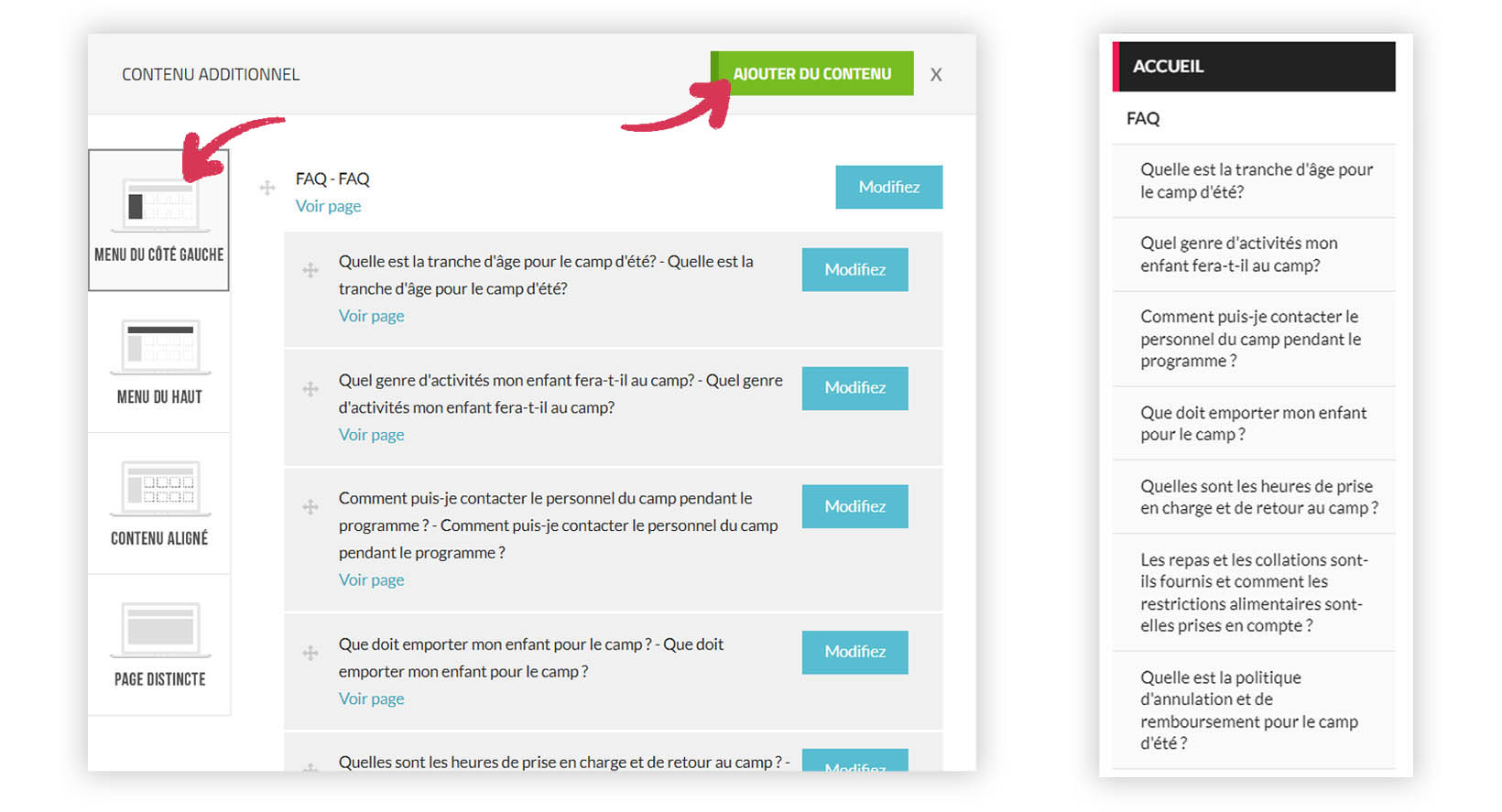
La mise en place :
- Étape 1 : Sous "Options d'administration" sur la page web, cliquez sur l'option "Contenu additionnel".
- Étape 2 : Dans la barre du côté gauche, cliquez sur "Menu du côté gauche".
- Étape 3 : Cliquez sur le bouton vert " Ajouter du contenu " et saisissez " FAQ " dans les champs " Texte du menu " et " Titre ". Cliquez ensuite sur "Mettre à jour" en bas de la fenêtre contextuelle.
- Étape 4 : Sous la section "FAQ" nouvellement créée, cliquez sur "(+) Ajouter un sous-menu" pour ajouter vos questions et réponses les plus fréquemment posées.
Création d'un menu du haut
Vous avez également la possibilité de créer un menu du haut.
Par exemple, dans notre exemple, nous avons ajouté des options de menu haut pour "Galerie de photos", "Hébergement", " Contactez-nous ", et une zone exclusive pour les inscrits appelée "Section des campeurs". Similaire à la fonctionnalité du menu du côté gauche, il vous permet de mieux contrôler l'organisation de votre site web.
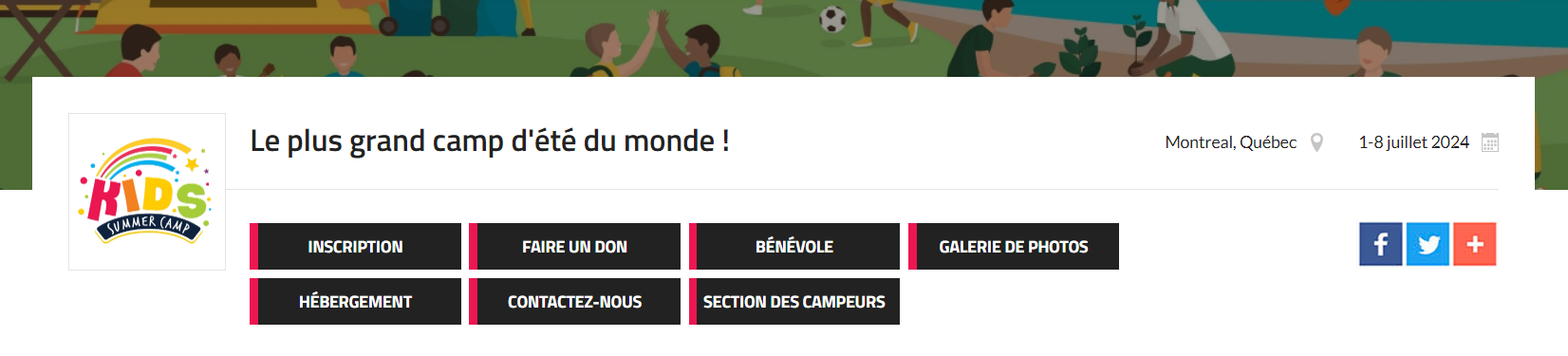
La mise en place :
- Étape 1 : Sous "Options d'administration" sur la page web, cliquez sur l'option "Contenu additionnel".
- Étape 2 : Dans la barre latérale gauche, cliquez sur "Menu du haut".
- Étape 3 : Cliquez sur le bouton vert "Ajouter du contenu" et saisissez les informations relatives à votre section.
- Étape 4 (optionnelle) :Pour réserver une section à vos inscrits, il suffit de sélectionner "Accès d'inscrit seulement". Cela garantit que le contenu exclusif n'est disponible que pour les membres inscrits, ce qui enrichit leur expérience et leur apporte une valeur ajoutée.
5. Personnalisation de la mise en page
Notre interface "glisser-déposer" vous permet de personnaliser sans effort la mise en page de votre page web en réorganisant les sections, ce qui garantit une conception unique et adaptée à vos besoins. Dans cette section, vous avez également la possibilité de masquer le contenu en ligne. Par exemple, dans notre cas, nous avons choisi de masquer le contenu aligné généré automatiquement par les rubriques "Prix et délais" et "Méthodes de paiement". Cela nous a permis de créer notre propre contenu aligné personnalisé pour la tarification, ce qui nous a permis de mieux contrôler sa présentation visuelle. De même, nous avons choisi de supprimer le contenu par défaut "Fil d'actualités/medias sociaux". Toutefois, vous pourriez tirer parti de notre fil d'actualités intégré pour votre site.
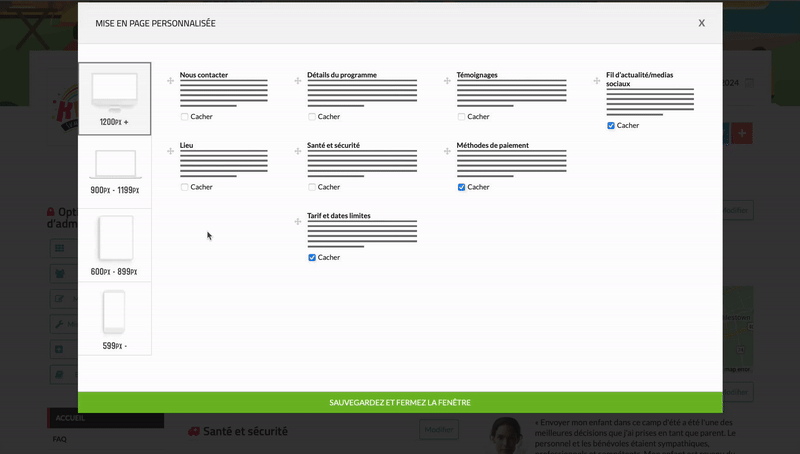
La mise en place :
- Étape 1 : Sous "Options d'administration" sur la page web, cliquez sur l'option "Mise en page personnalisée".
- Étape 2 : Glissez et déposez la section que vous souhaitez déplacer.
- Étape 3 (optionnelle) : Pour masquer du contenu aligné, il suffit de cliquer sur la case à cocher " Cacher " située sous le contenu.
6. Liste de confirmation
Vous pouvez facilement activer ou désactiver une liste de confirmation, ce qui vous permet de choisir d'afficher ou non une liste de toutes les personnes inscrites sur votre page web.
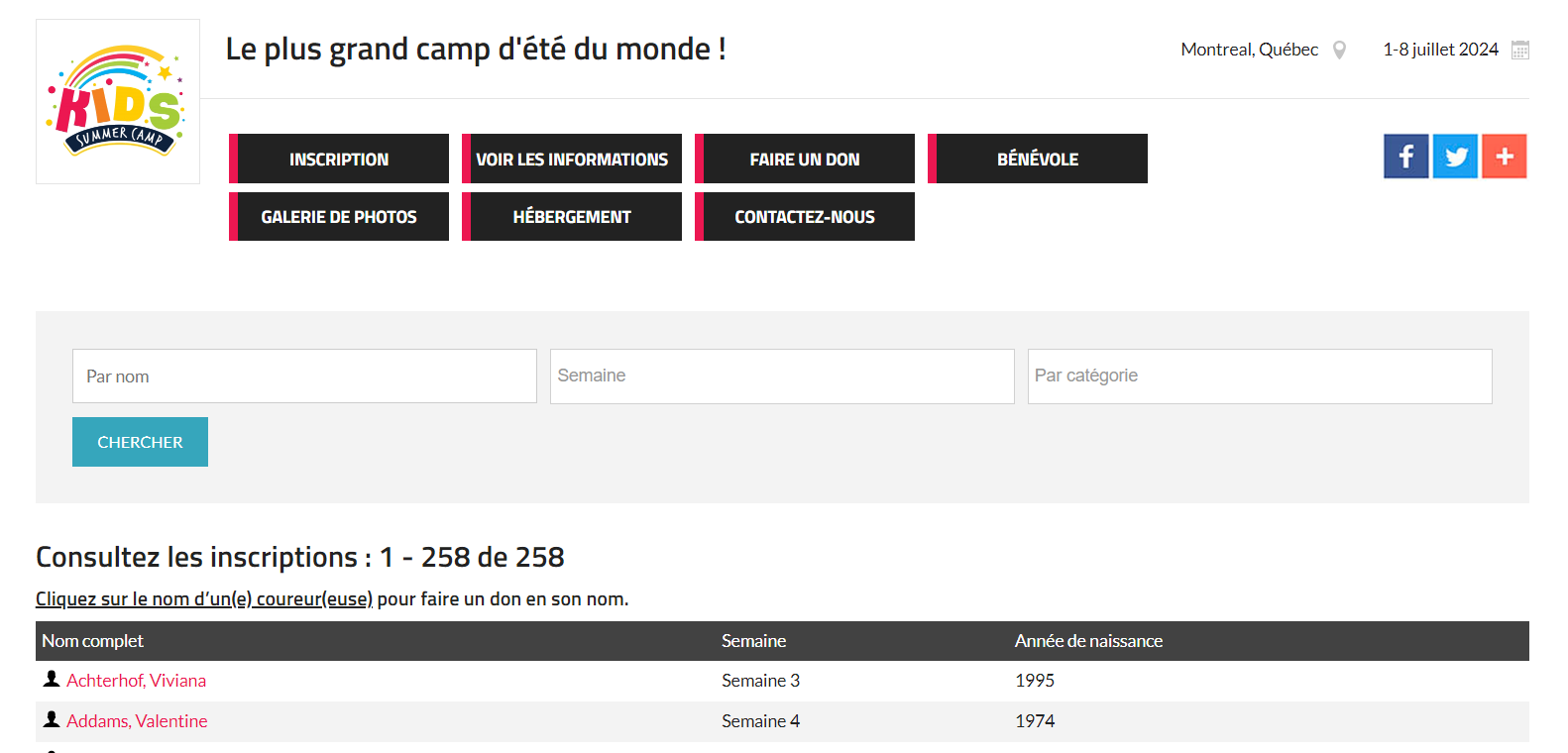
La mise en place :
- Étape 1 : Sous "01. Généraux", faites défiler vers le bas jusqu'à "Réglages avancés" et trouvez "Liste de confirmation".
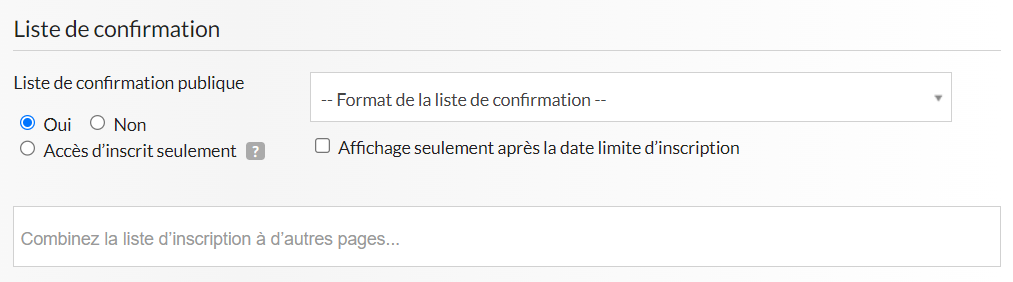
- Étape 2 : Si vous ne souhaitez pas que la liste des inscrits soit accessible au public, réglez "Liste de confirmation publique" sur "Non".
Nous sommes excités à l'idée de vous faire découvrir notre créateur de pages web. N'oubliez pas que les exemples fournis ne sont que des points de départ, n'hésitez pas à laisser libre cours à votre créativité et à les adapter à votre vision. Pour obtenir des informations plus détaillées sur notre générateur de pages web, veuillez consulter notre base de connaissances ici. Nous sommes impatients de découvrir les pages incroyables que vous allez créer. Gardez l'œil ouvert pour les prochains "Conseils du Mercredi", au cours desquels nous continuerons à vous dévoiler d'autres idées et astuces pour améliorer votre expérience avec notre système.
Si vous avez des questions, n'hésitez pas à nous contacter à support@trackie.com.