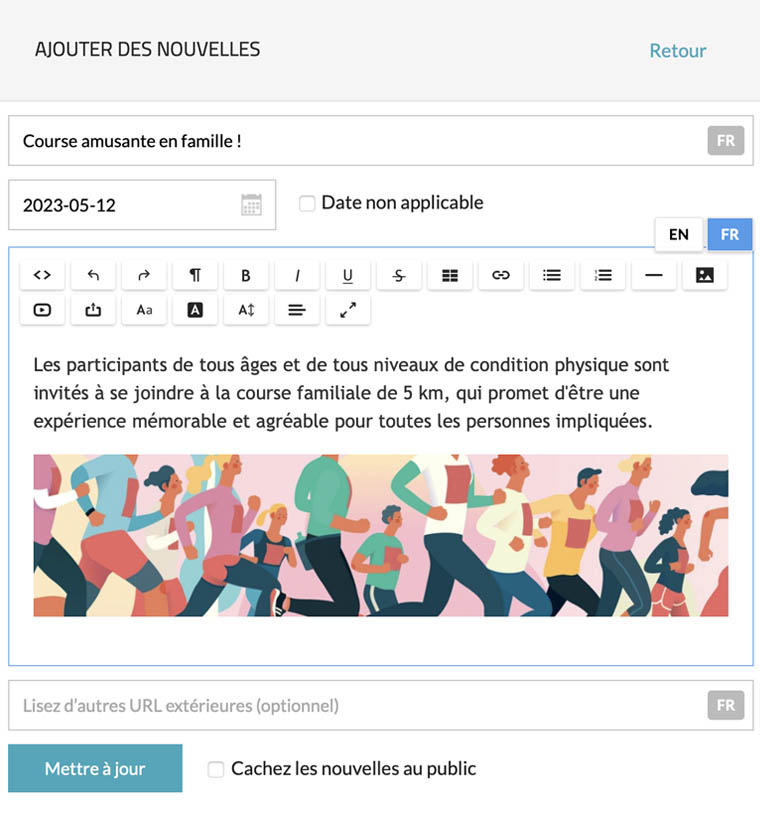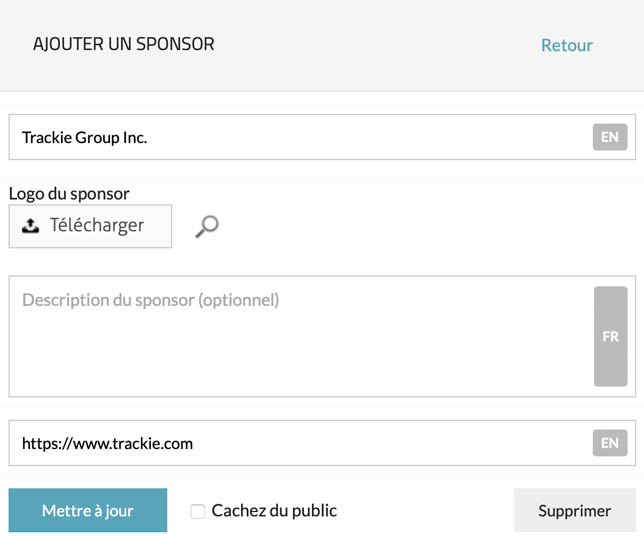|
Texte du menu
Ce texte sert d’étiquette au bouton de menu. |
|
Titre
Ce texte est utilisé comme titre de la page. |
|
Saisir votre propre contenu
Vous permet d’utiliser notre éditeur pour saisir votre propre contenu personnalisé. |
|
Lien externe
Si vous souhaitez établir un lien entre le bouton de menu et un site Web externe. |
|
Ajouter une galerie de photos à la page
Si vous souhaitez intégrer une galerie de photos à votre page. |
|
Définir le contenu comme un sous-menu sous
Permet de créer une option de sous-menu sous un élément du menu principal. |
|
Icône d’en-tête
L’icône qui s’affiche à gauche du titre. |
|
Masquer du public
Permet de masquer la page à la vue du public. Quand cette option est activée, seul l’administrateur(trice) peut accéder à la page et la consulter. |
|
Accès aux inscrits seulement
Permet de restreindre l’accès au contenu exclusivement aux inscrits à votre événement ou club. |
Configuration de la page Web
Chaque événement, club ou organisation peut créer sa propre page Web personnalisable à l’aide de notre système, ce qui permet de fournir des informations supplémentaires aux participants.
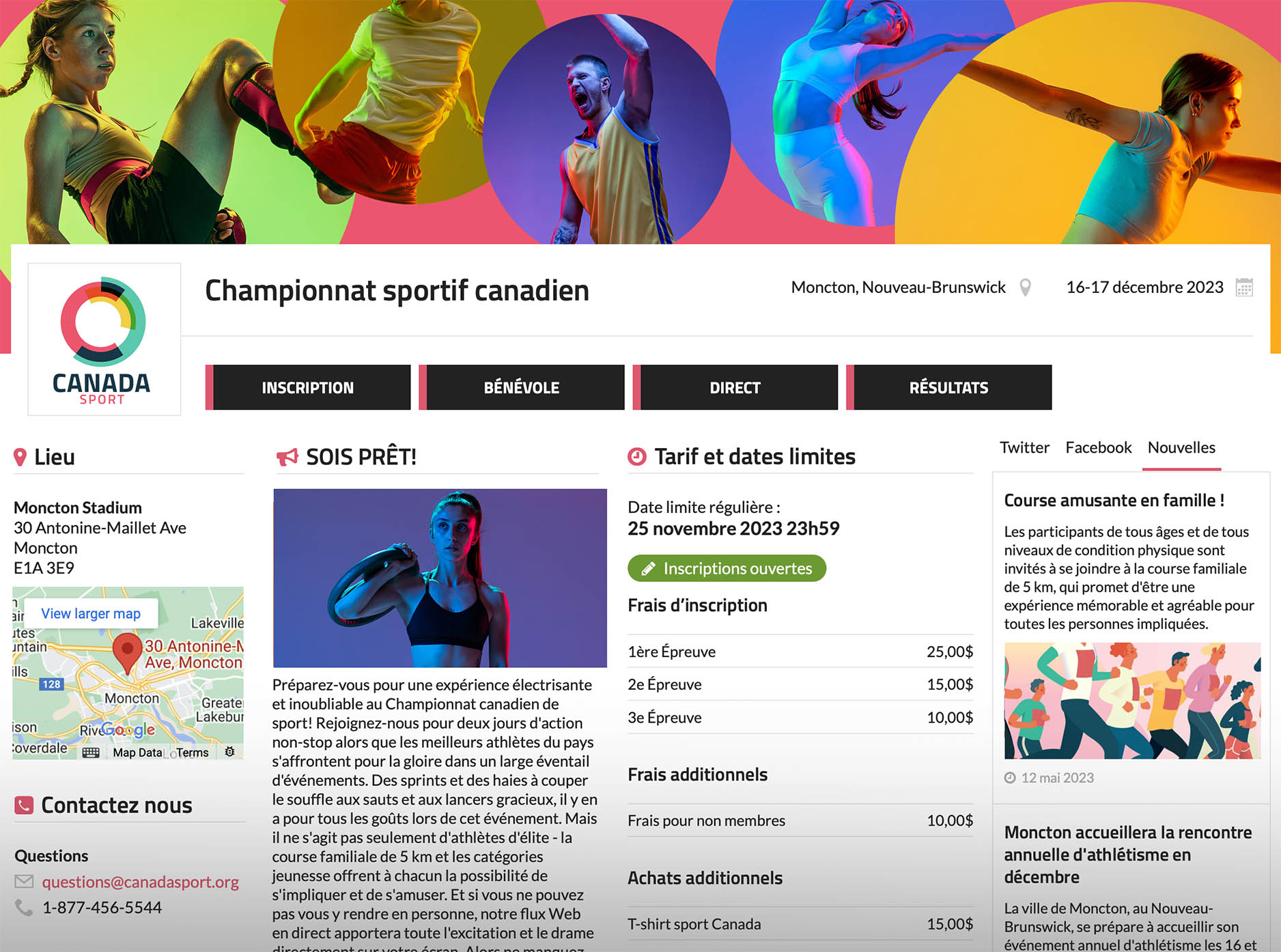
Pour plus d’informations sur la création de votre page Web, veuillez cliquer sur les sections ci-dessous.
Pour créer une page Web, vous devez d’abord créer un formulaire d’inscription. Après la création, allez à « Étape 1 : Généraux » et aux « Options avancées », puis réglez « Désactiver la page Web publique » sur « Non » (si vous réglez sur « Oui », l’URL de votre page Web sera redirigée vers votre formulaire d’inscription).
Vous pouvez personnaliser l’URL de votre page web en cliquant sur « Étape 1 : Généraux » et sur le paramètre « URL de votre page ». Un lien vers votre page Web se trouve aussi dans le coin supérieur droit de la plupart des pages d’administration.
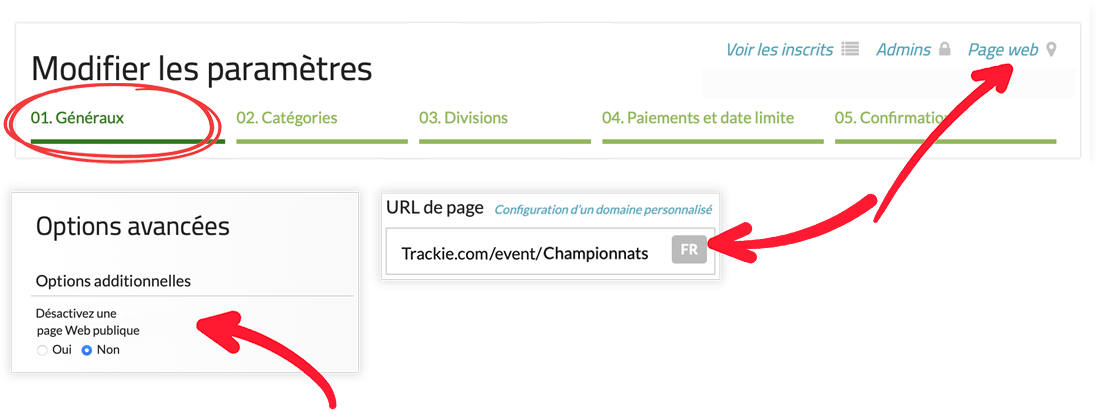
Quand vous consultez votre page Web et que vous êtes connecté(e) en tant qu’administrateur(trice), vous verrez une section « Options d’administration » ainsi qu’un bouton « Modifier » à côté des contenus modifiables. Pour ajouter du contenu additionnel à votre page Web, cliquez sur le bouton « Contenu additionnel ». L’interface ci-dessous s’affiche alors.
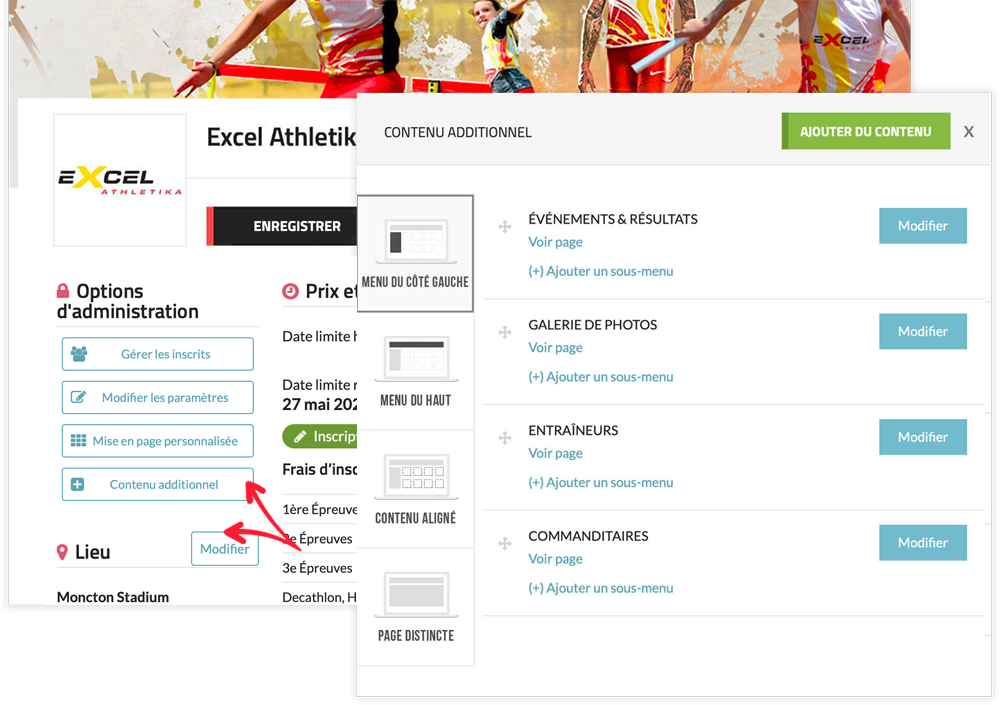
Au moment de la création de contenu additionnel, quatre options s’offrent à vous :
- Menu du côté gauche : Vous pouvez créer une section externe sur votre page Web et inclure un lien vers cette section dans un menu latéral gauche.
- Menu du haut : Vous pouvez créer une section externe sur votre page Web et inclure un lien vers cette section dans le menu supérieur.
- Contenu aligné : Vous pouvez générer du contenu en ligne dans la section principale de votre page Web. Sachez que certains contenus en ligne, tels que le lieu, les prix et les délais, etc., sont générés dynamiquement en fonction des paramètres de votre page.
- Page autonome : Vous pouvez créer une page autonome à laquelle il est possible de se référer en cas de besoin.
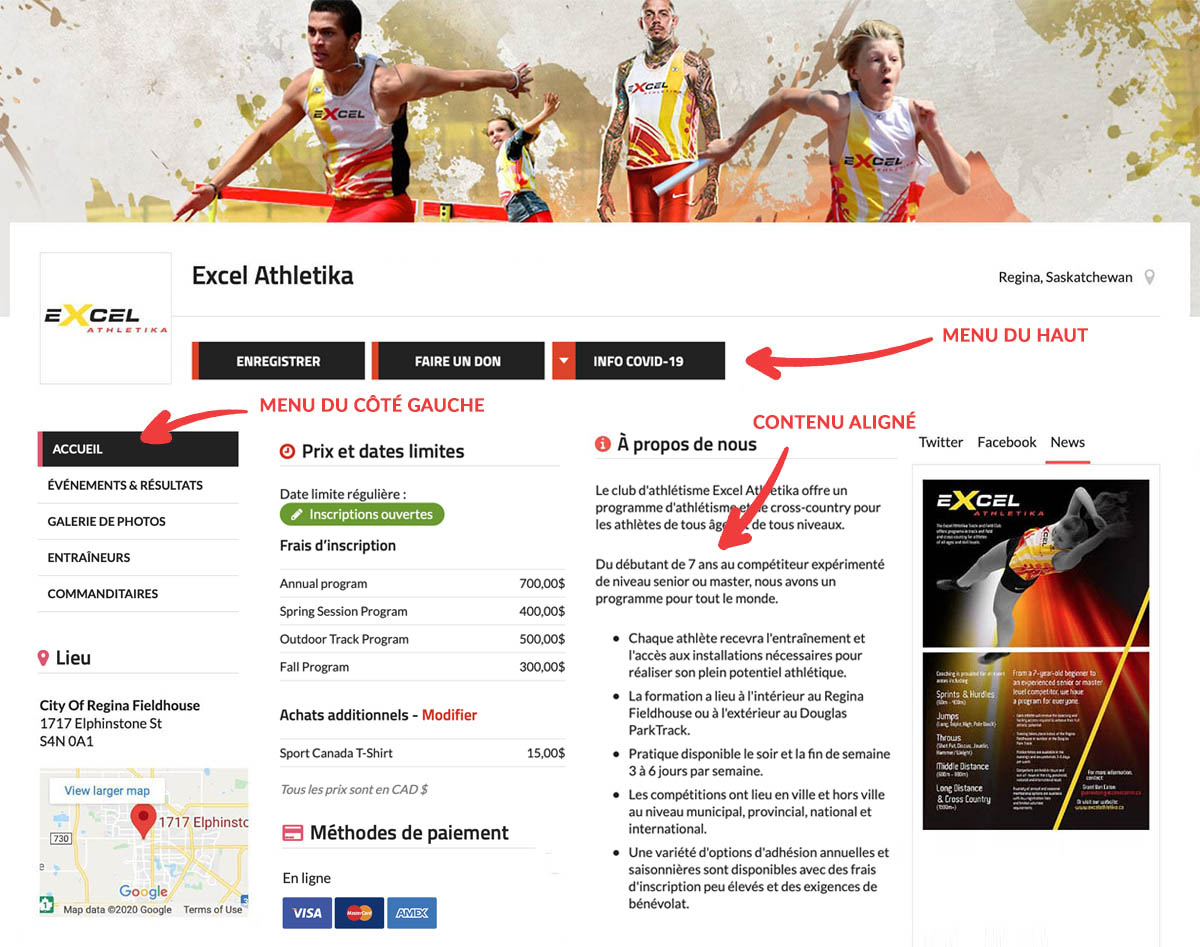
Au moment de l’édition d’un contenu additionnel, l’interface s’affiche comme suit :
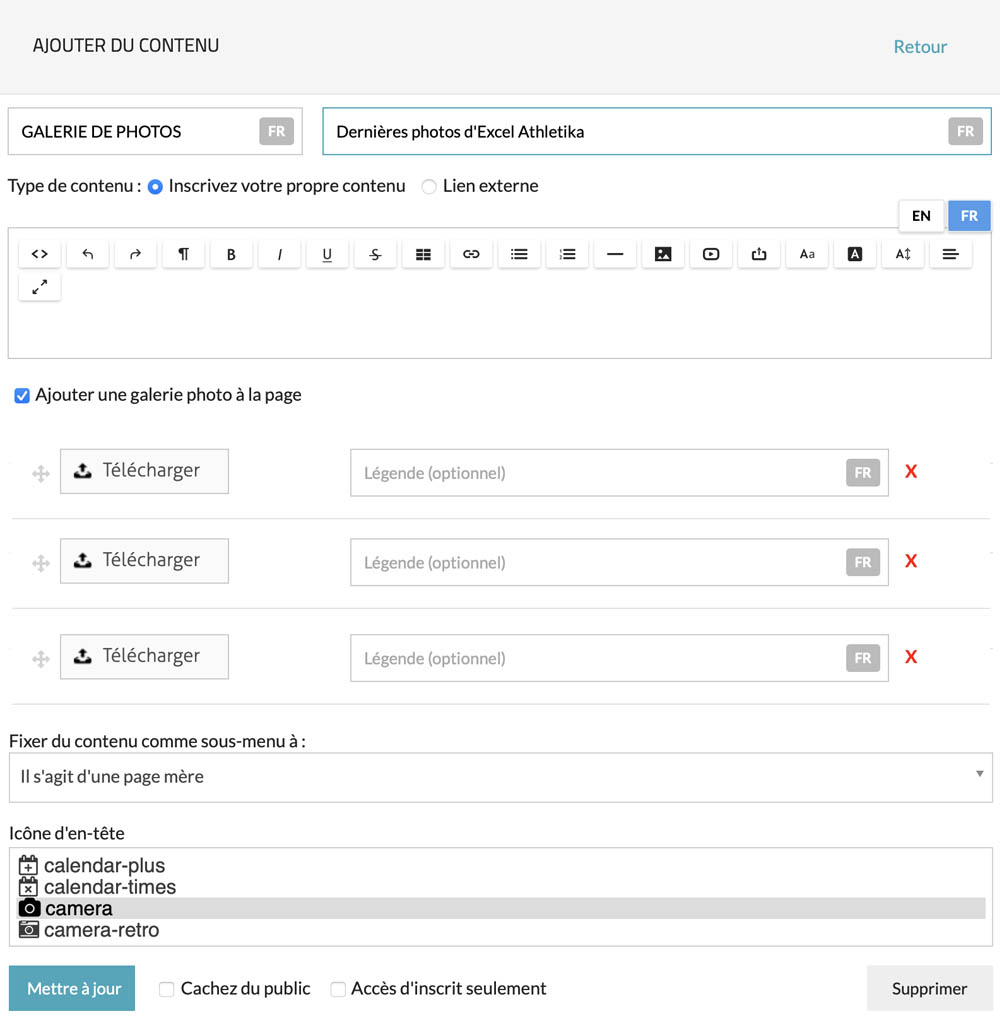
Paramètres
Au moment de la création d’un « contenu aligné », les options « Texte du menu », « Lien externe », « Définir le contenu comme un sous-menu » et « Ajouter une galerie de photos à la page » ne sont pas accessibles.
Nous vous offrons la possibilité d’ajouter votre propre fil d’actualité sur votre page Web. Pour ajouter des nouvelles, vous pouvez suivre les étapes suivantes :
- Connectez-vous à votre compte.
- Naviguez jusqu’à votre page Web.
- Cliquez sur le bouton « Gérer les nouvelles ».
-
L’interface suivante s’ouvre alors :
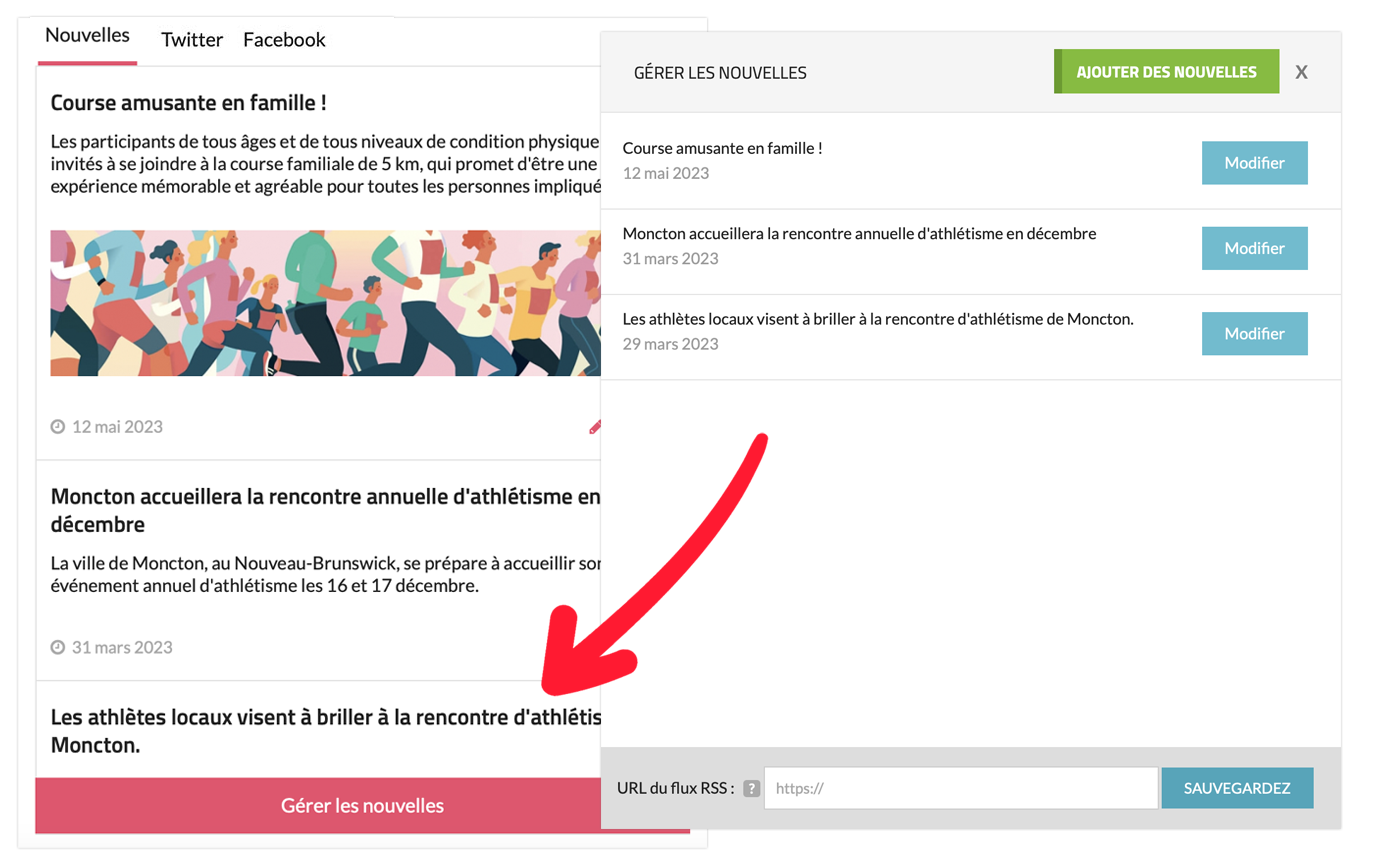
Remarque : Vous pouvez aussi accéder à la fonction « Gérer les nouvelles » en accédant aux paramètres de votre événement ou de votre club, puis en cliquant sur « Étape 1 : Généraux » et sur le bouton « Gérer les nouvelles ».
Paramètres
Pour ajouter une nouvelle, il suffit de cliquer sur le bouton vert « Ajouter des nouvelles ».
Pour modifier une nouvelle déjà ajoutée, cliquez sur le bouton bleu « Modifier ».
L’interface permettant d’ajouter ou de modifier des nouvelles se présente sous la forme suivante :
Vous avez la possibilité de saisir un titre, une date, un contenu et un lien externe dans les champs prévus à cet effet.
Si vous souhaitez intégrer un flux RSS externe dans votre fil d’actualité.
Nous vous offrons la possibilité d’inclure une liste de commanditaires sur votre page Web. Pour ajouter des commanditaires, vous pouvez suivre les étapes suivantes :
- Connectez-vous à votre compte.
- Accédez aux paramètres de votre événement ou de votre club.
- Cliquez sur le bouton « Gérer les commanditaires » sous « Étape 1 : Généraux ».
-
L’interface suivante s’ouvre alors :
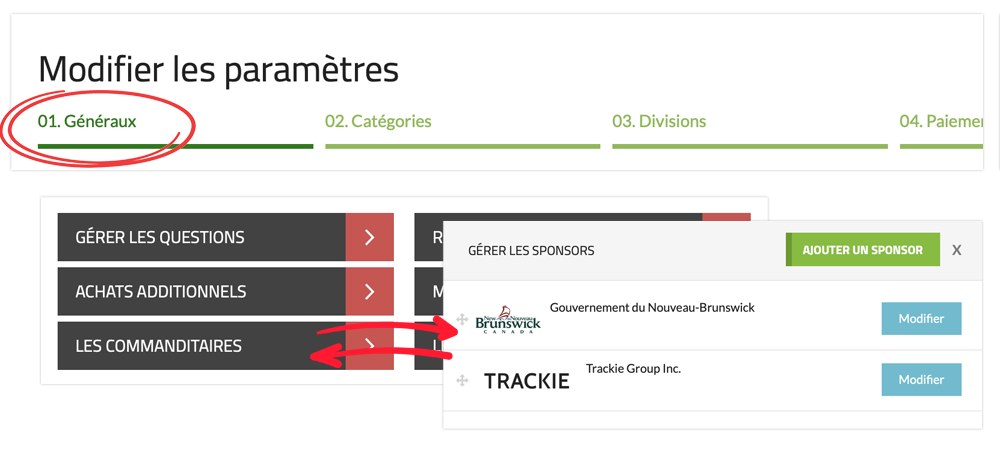
Remarque : une fois les commanditaires ajoutés, vous pouvez également accéder à la fonction « Gérer les commanditaires » sur votre page web en cliquant sur le bouton « Modifier » situé à côté du titre « Commanditaires ».
Paramètres
Pour ajouter un commanditaire, il suffit de cliquer sur le bouton vert « Ajouter un commanditaire ».
Pour modifier un commanditaire déjà ajouté, cliquez sur le bouton bleu « Modifier ».
L’interface permettant d’ajouter ou de modifier des commanditaires se présente sous la forme suivante :
Vous avez la possibilité de saisir un titre, un logo, une description et un lien externe dans les champs prévus à cet effet.
Nous vous offrons la possibilité d’intégrer vos fils Twitter et Facebook.
- Connectez-vous à votre compte.
- Accédez aux paramètres de votre événement ou de votre club.
- Sous « Étape 1 : Généraux », entrez votre nom d’utilisateur Twitter (ou mot-dièse) et l’URL de Facebook.
-
Après les avoir ajoutés, un widget de médias sociaux sera automatiquement intégré à votre page Web.
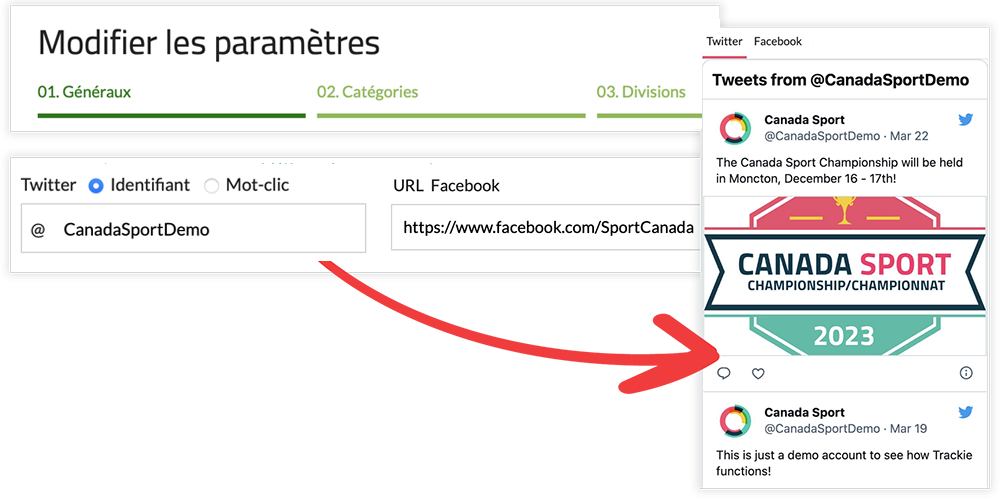
En outre, nous proposons une méthode pratique permettant aux visiteurs de partager votre page Web sur différentes plateformes de médias sociaux. Vous trouverez ce paramètre sous « Étape 1 : Généraux » et la section « Options avancées » intitulée « Masquer le partage des médias sociaux ». Si ce paramètre est réglé sur « Non », nous ajouterons automatiquement un widget de partage des médias sociaux à votre page Web.
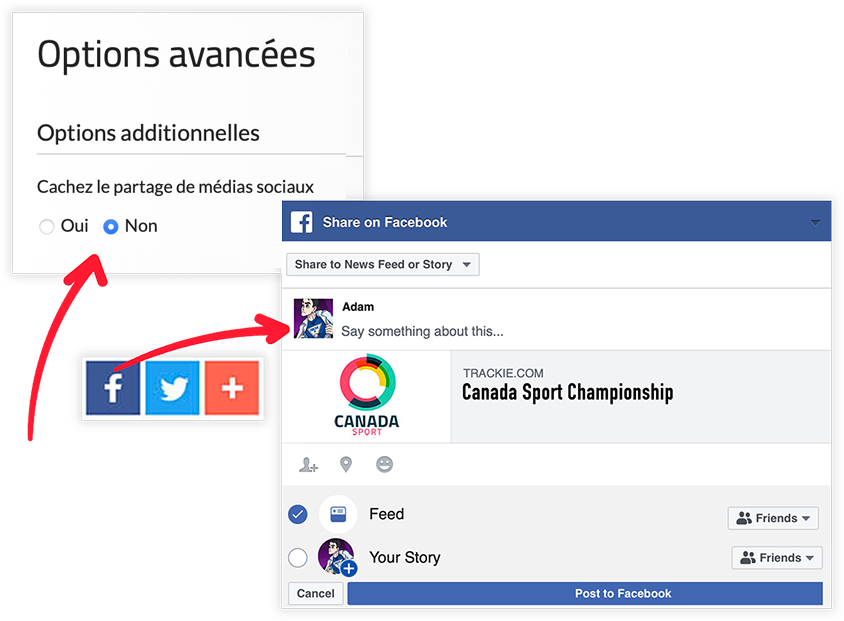
Quand vous consultez votre page Web et que vous êtes connecté en tant qu’administrateur, vous verrez une section « Options d’administration ». Pour personnaliser votre mise en page, cliquez sur le bouton « Personnaliser la mise en page ». L’interface ci-dessous s’affiche alors.
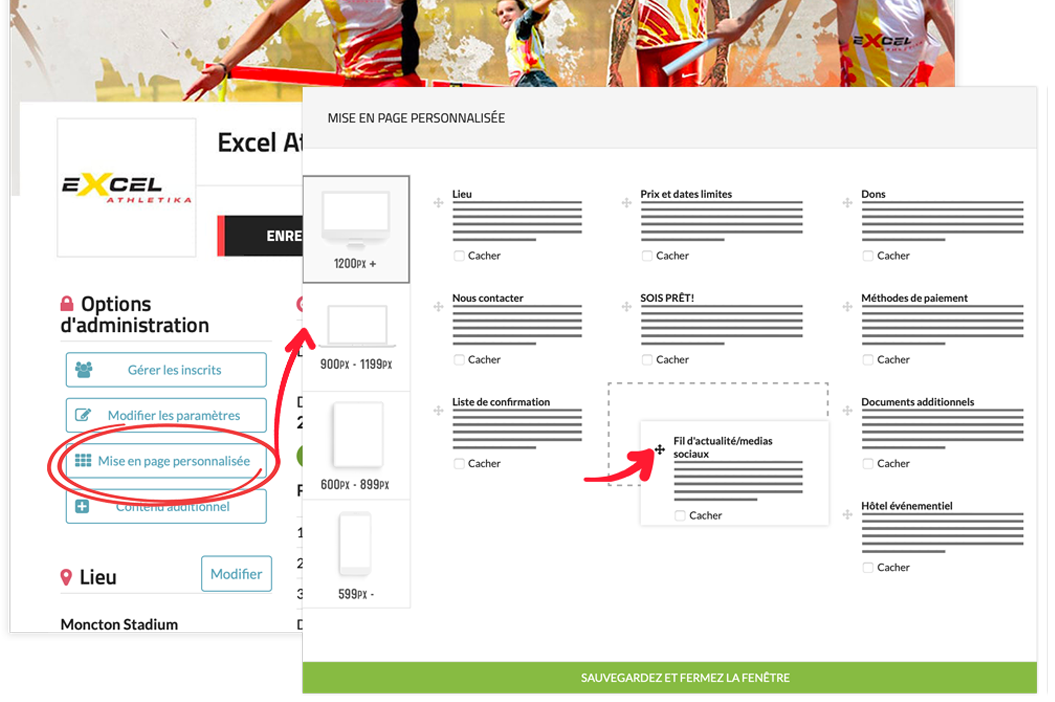
Au moment de personnaliser la mise en page, vous disposez des options suivantes :
- Glisser-déposer : Vous pouvez réorganiser chaque section en la faisant glisser et en la déposant à l’endroit souhaité.
- Masquer : Permet de masquer des sections spécifiques.
- 1200px + : Mise en page pour les écrans plus grands, tels que les ordinateurs de bureau ou les ordinateurs portables de grande taille.
- 900px - 1199px: Mise en page pour les écrans, tels que les petits ordinateurs portables ou les appareils mobiles de grande taille.
- 600px - 899px: Mise en page pour les écrans, tels que les tablettes ou les téléphones de grande taille.
- 599px -: Mise en page pour les écrans, tels que les téléphones portables de petite taille.