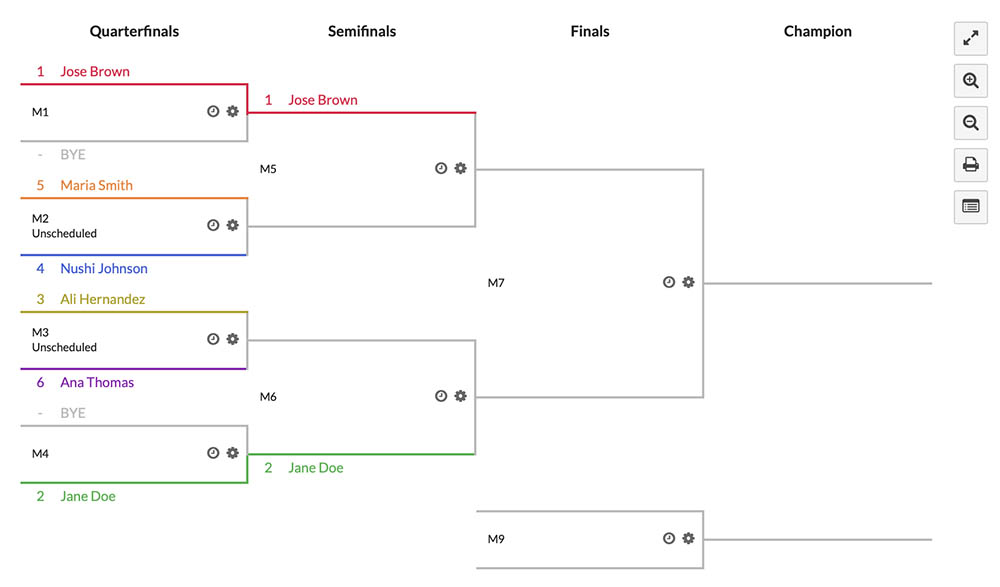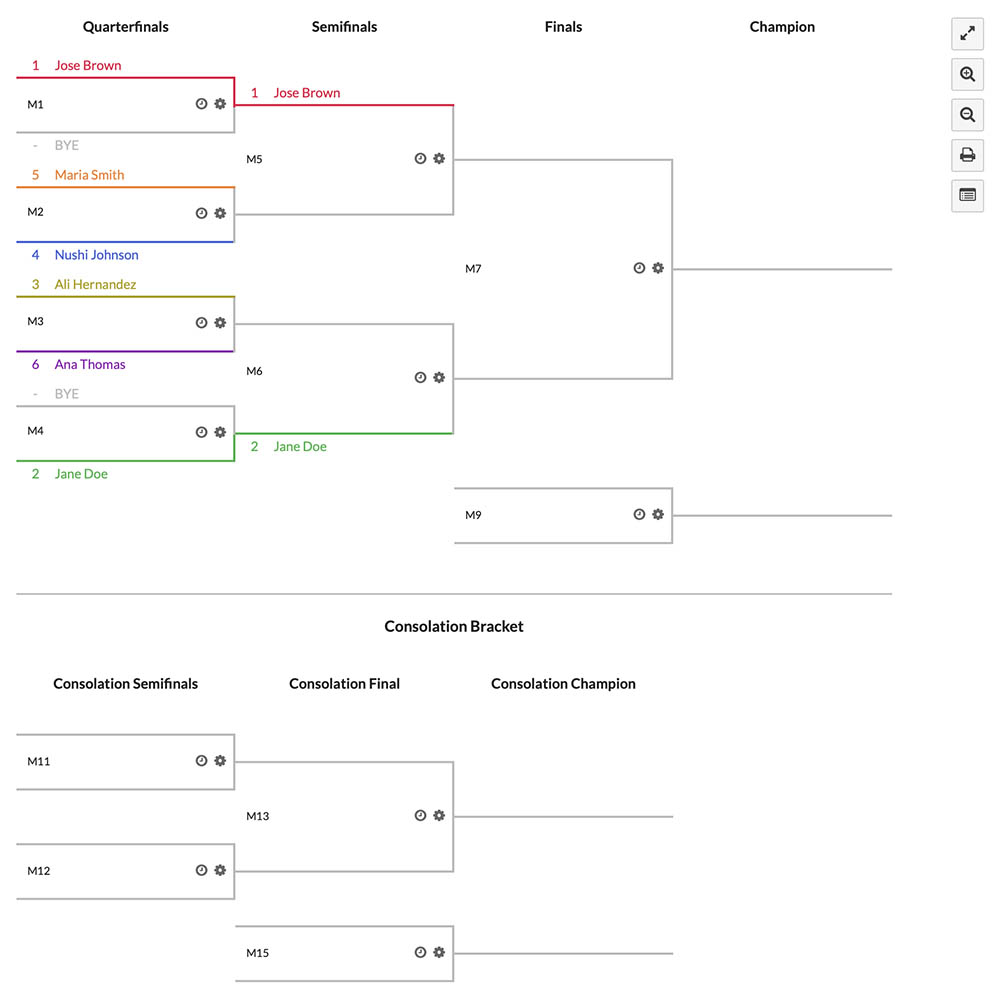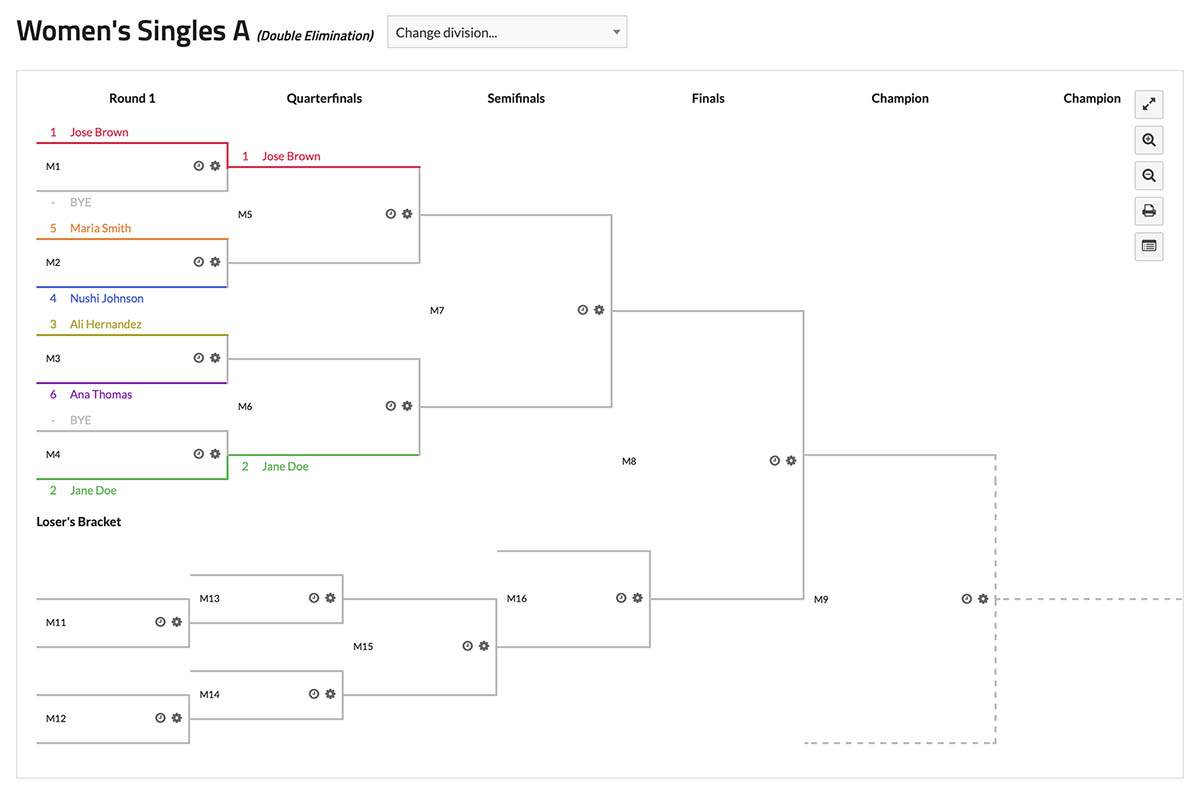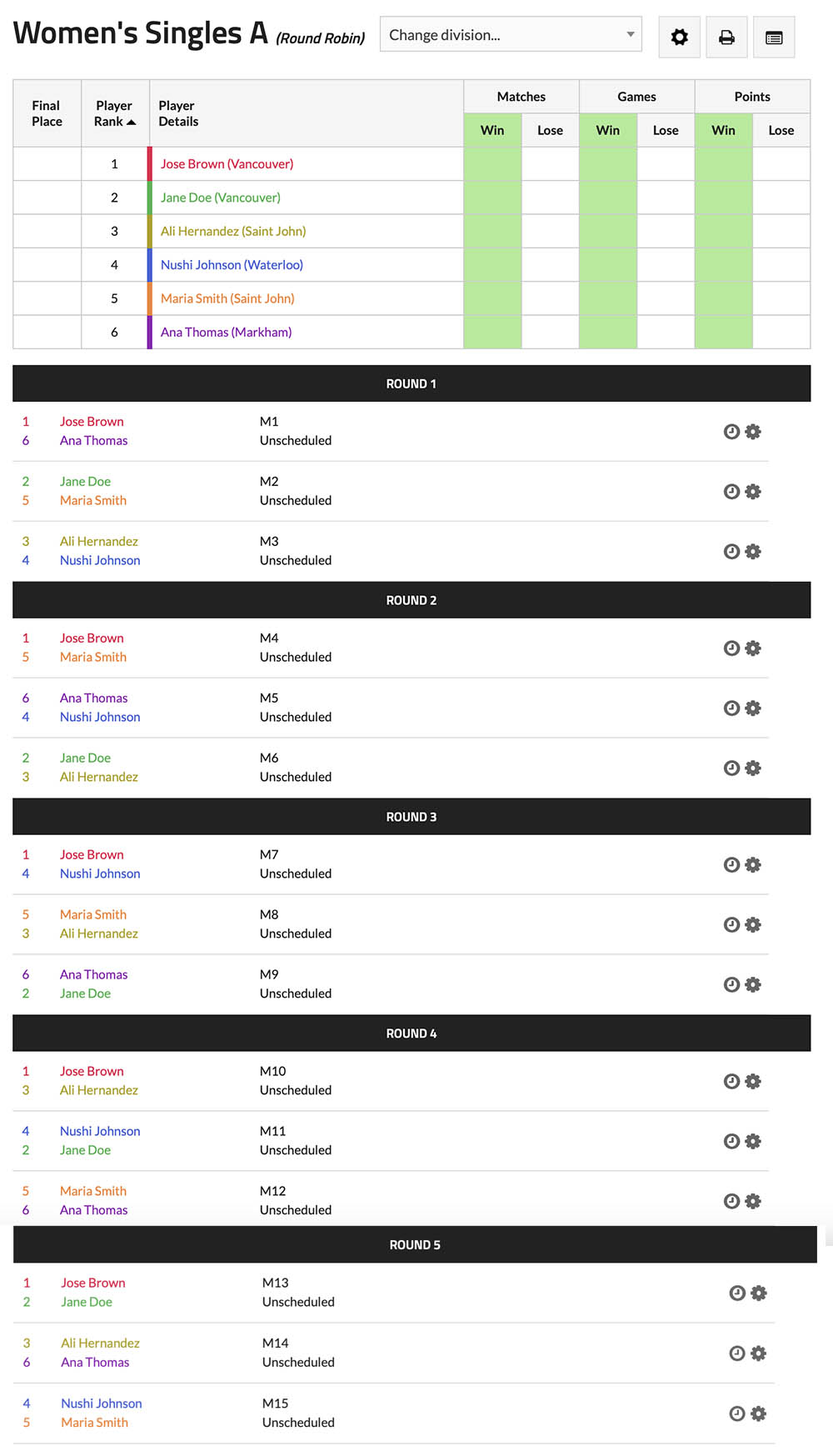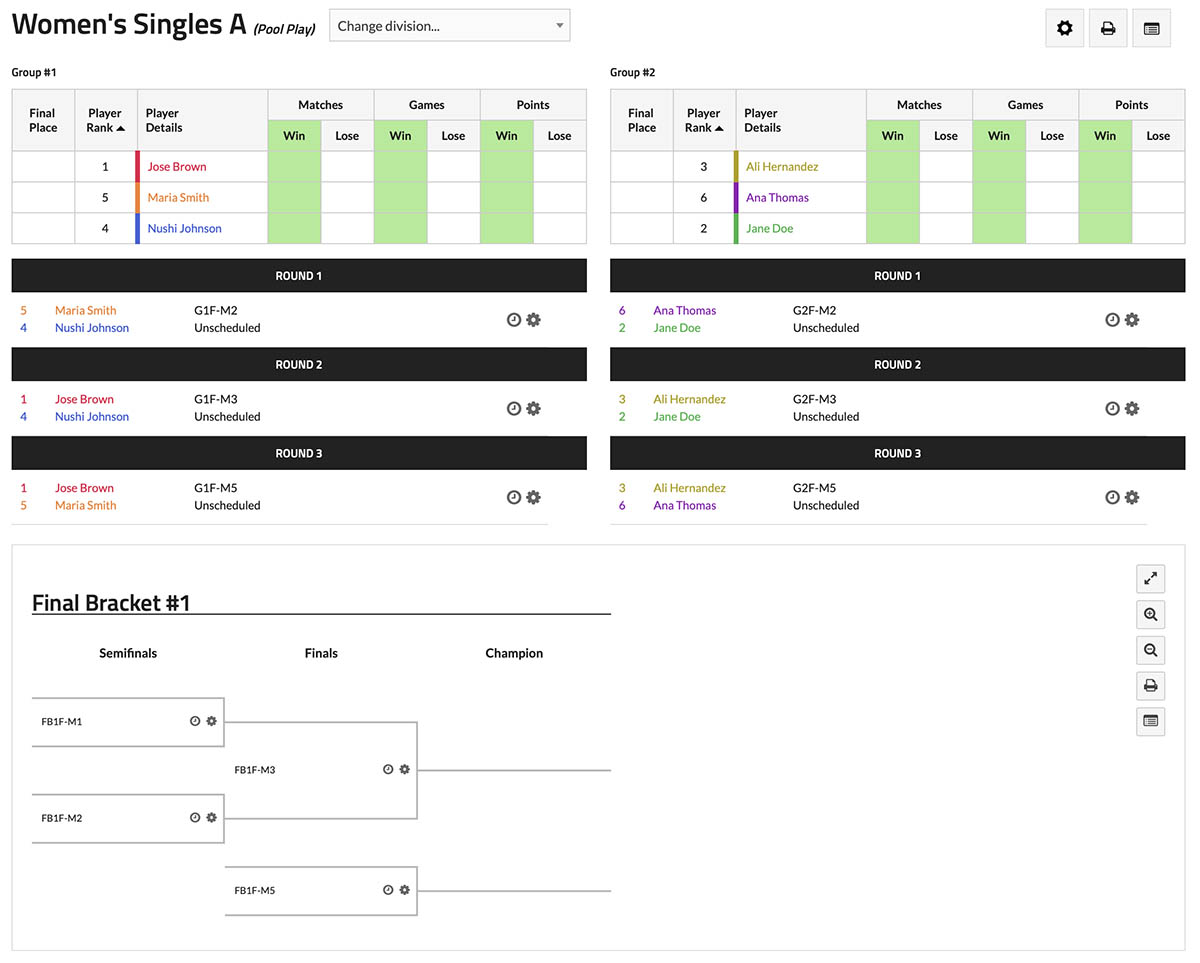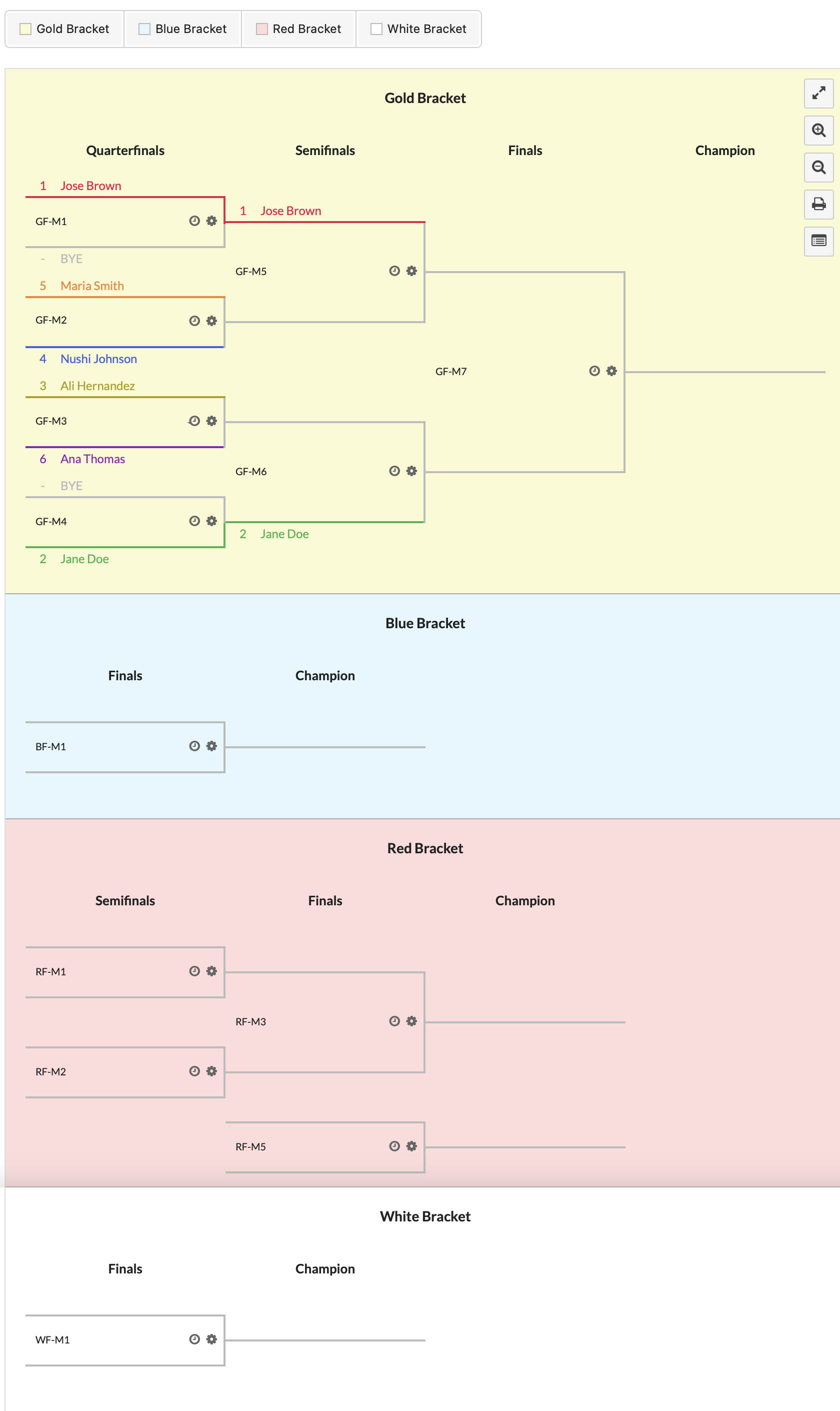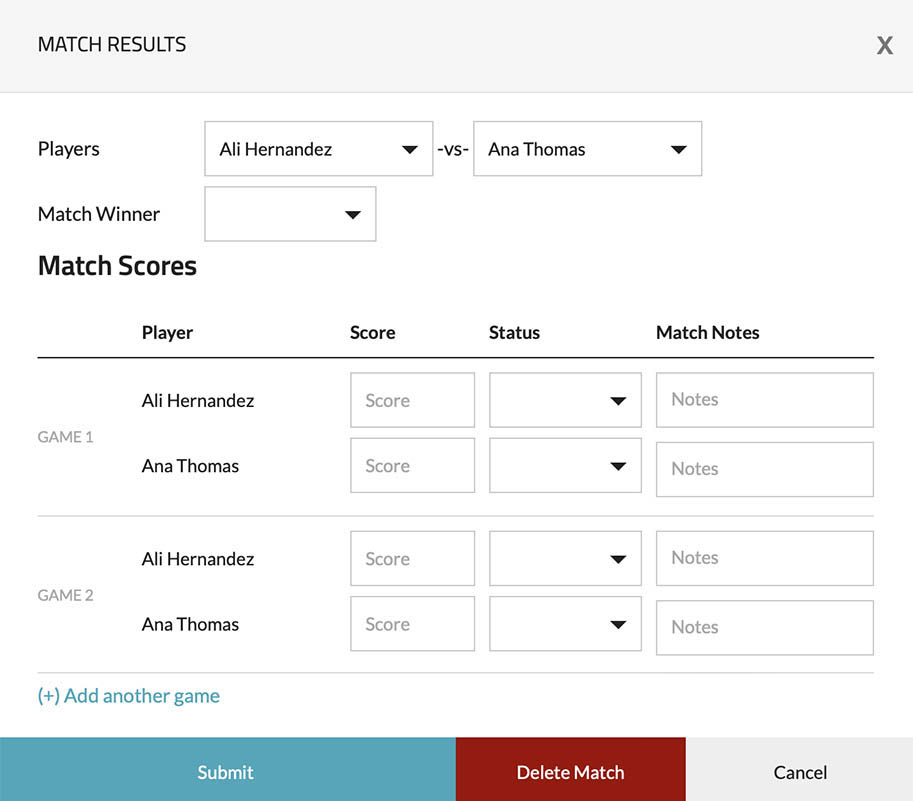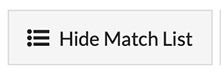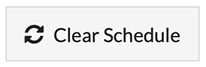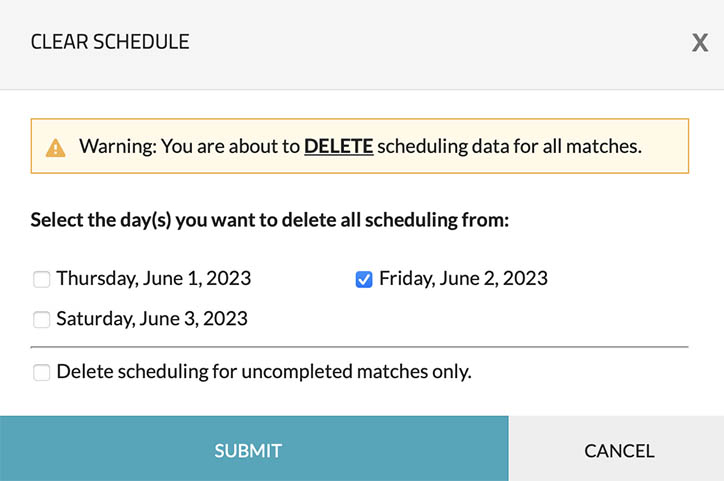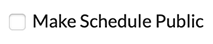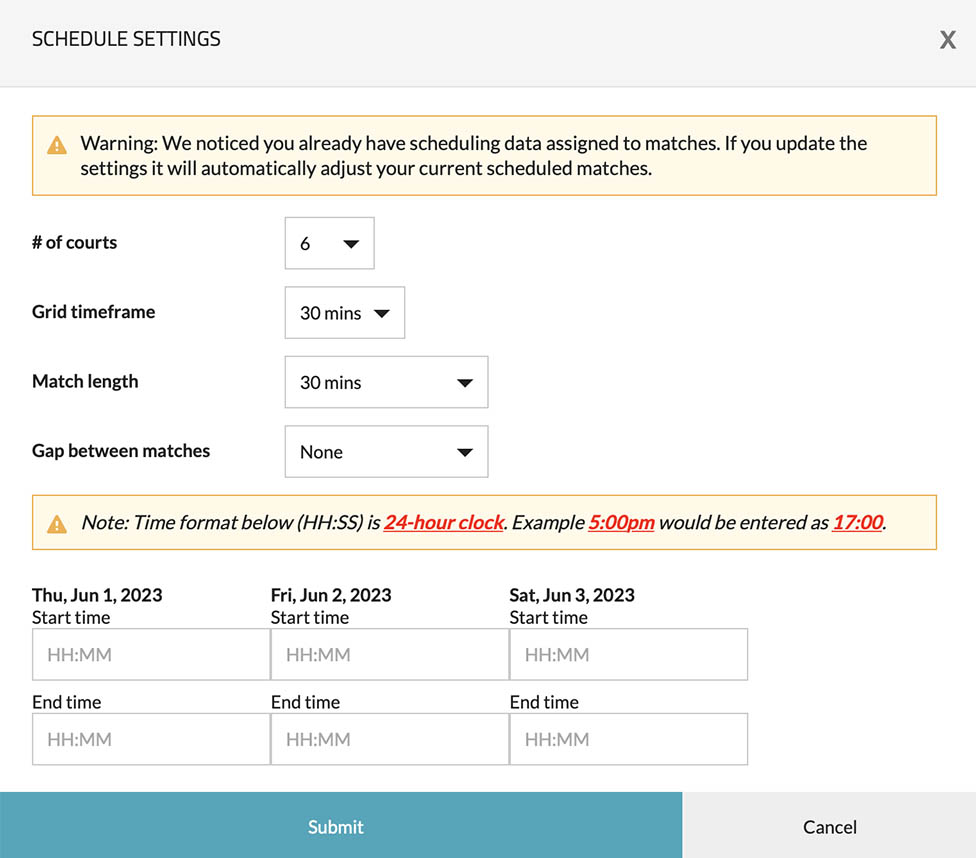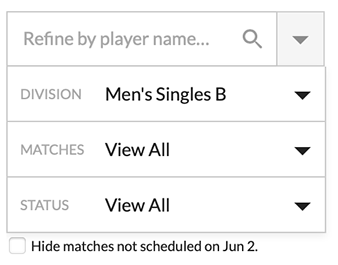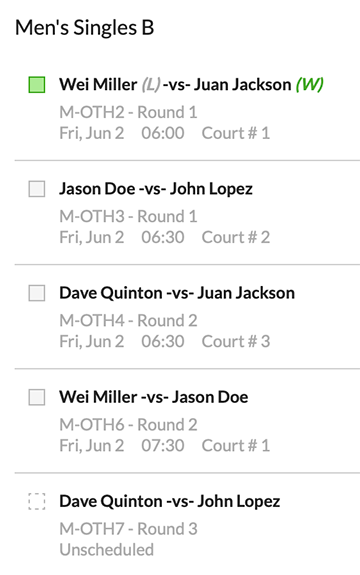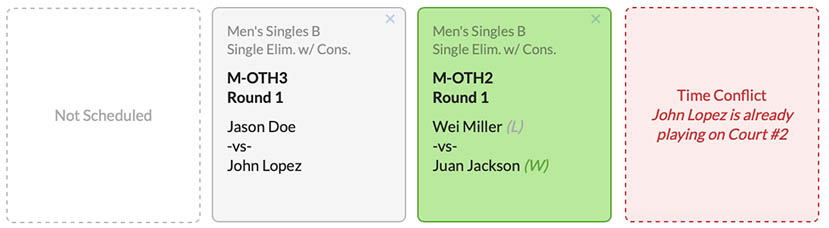|
Division
To set up matches, you need to select the specific division for which you want to create matches. If your event includes different categories within a division, you can click on the "(+) Show individual age categories" link to further refine matches based on category and division. |
|
Combine with other division(s)
Combining multiple divisions can be beneficial in cases where a division has a limited number of participants, and you wish to merge those registrants with another division before creating matches. |
|
Manual Seed, Blind Draw
Our system provides you with the flexibility to either manually assign rankings to participants before creating matches, or allow the system to automatically assign rankings. Rankings can be particularly useful in scenarios such as a single elimination with 6 participants, where the top seed (highest ranked participant) would face off against the lowest seed (lowest ranked participant) in the first round. This ensures that the top two participants do not meet each other in the initial round. |
|
Color code players
You also have the option to color code participants in the matches, which can aid in visual organization, especially when dealing with a large number of participants. |
|
Rank
In this section, you have the ability to assign rankings to each participant (if the "Manual Seed" setting was chosen). |
|
Comments
You can add comments on each participant, which can be beneficial for noting specific details, such as expected late arrival times. This feature proves valuable in the process of scheduling matches, ensuring that any special circumstances or scheduling constraints are taken into consideration. |
|
Color
When the "Color code players" option is selected, you have the ability to customize the color of each participant. By default, participants are assigned random colors. |
|
Display rank in numerical
order on match sheet Enabling this option can be beneficial when you have participants with rankings such as 10th, 15th, 17th, and 20th. If checked, these participants will be displayed as ranked 1, 2, 3, and 4 respectively on the actual match sheet, instead of their original rankings of 10, 15, 17, and 20. |
|
Match format At present, our system offers the following types of matches:
|
Creating matches/scheduling
Our platform allows you to create and manage matches, making it convenient for sports like Pickleball, Racquetball, Wrestling and more. We offer diverse match creation options in the following formats:
- Single Elimination
- Single Elimination with Consolation
- Double Elimination
- Round Robin
- Pool Play
- Olympic Format
To access the matches/scheduling, you can follow these steps:
Navigate to the View Registrants section.
-
Click on the "Matches" tab.

For further information regarding match creation and scheduling, please refer to the sections below.
To create matches simply click on the "Seeding" option. This will reveal a list of divisions that you have set up, along with the current participants in each division, as illustrated below.
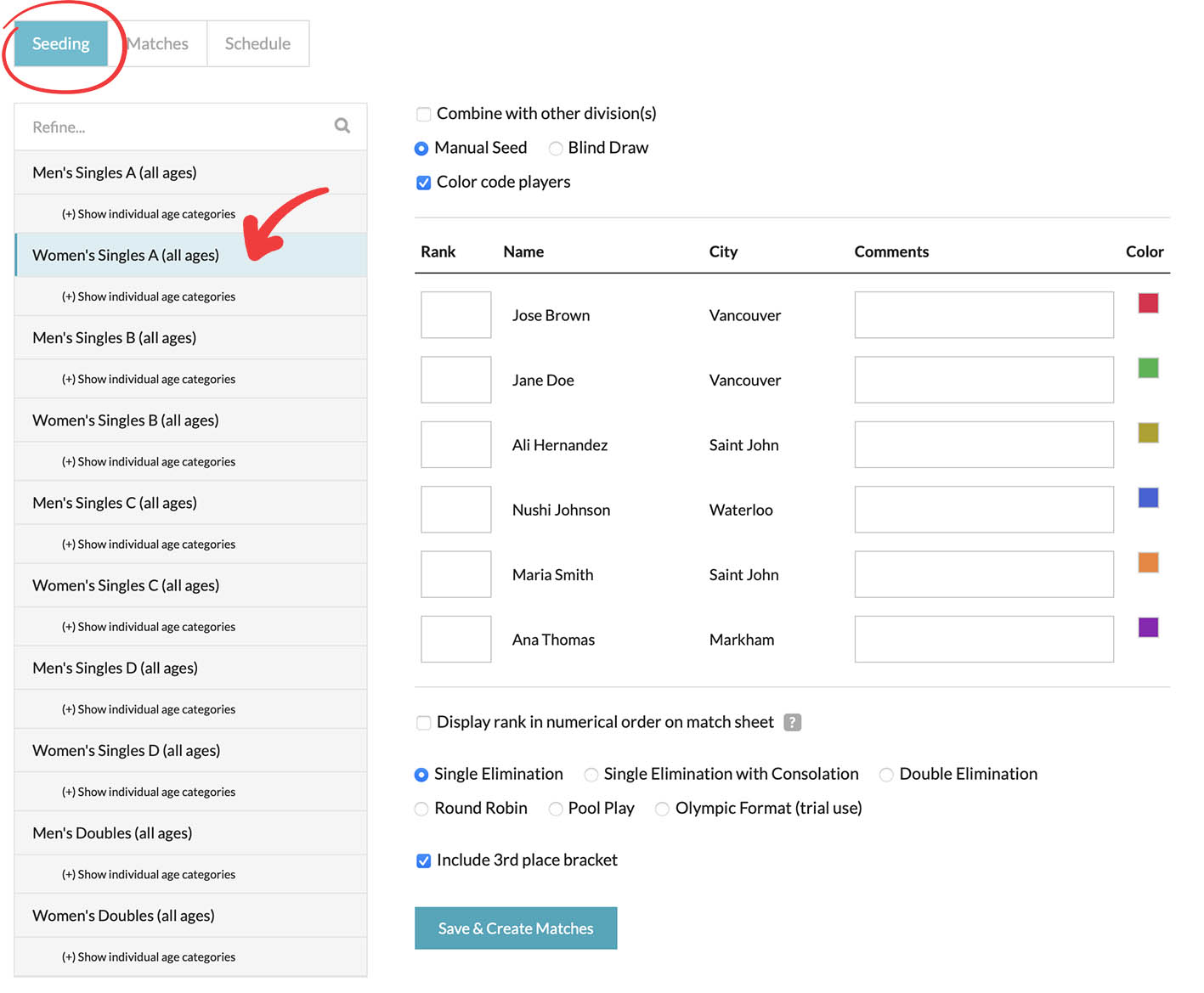
Settings
To access and manage matches you have created, simply click on the "Matches" option.
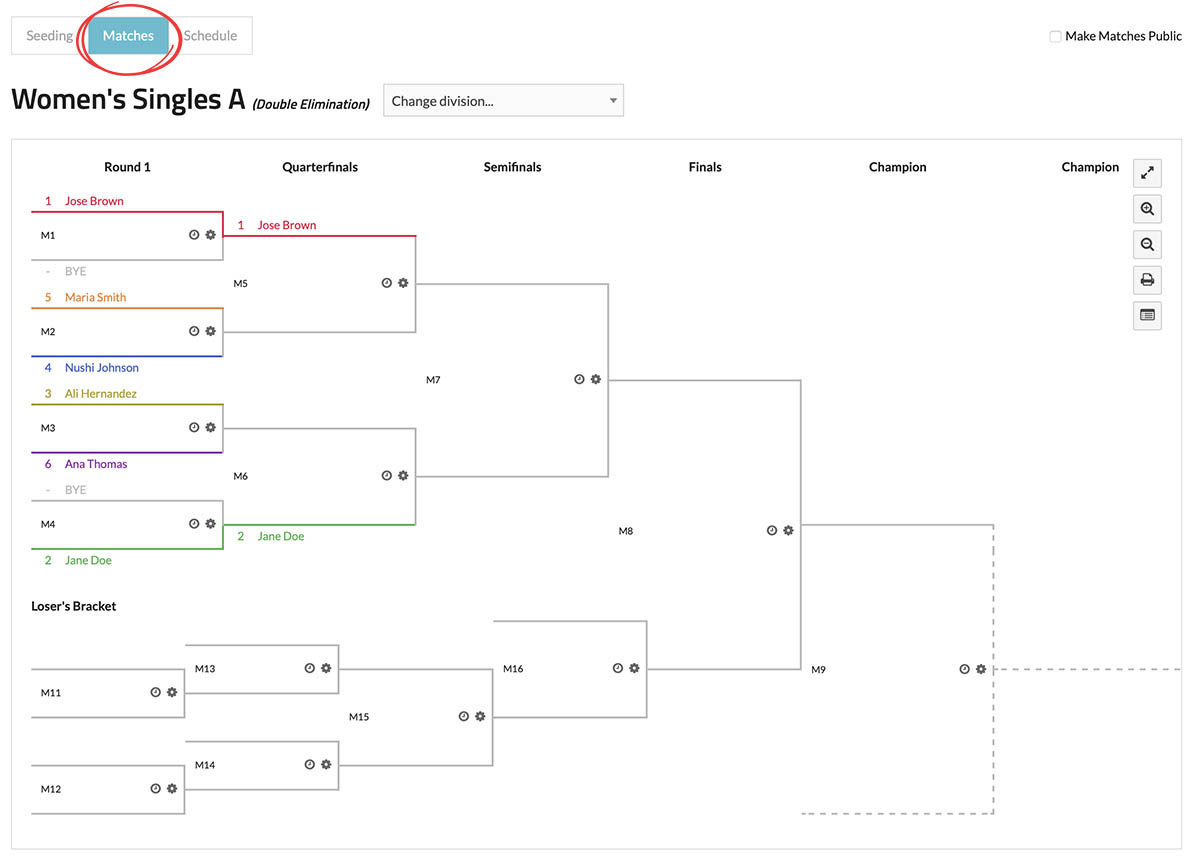
Settings
Allows you to change the division to view matches set up specifically for that division.
Allows you to display your matches to the public via your event webpage.
Allows you to quickly schedule a specific match. For more information on scheduling matches click here.
Enables you to enter match results, including the winner/loser, scores, and any accompanying notes. The interface for adding results is shown below:
Enables a full-screen mode for viewing matches.
Enables zoom in functionality for matches.
Enables zoom out functionality for matches.
Enables printing of match details for convenient offline access.
Ability to generate scorecards. You can learn more about generating scorecards here.
A scorecard is a printed sheet used to track scores and progress in a match, including player names, game/set numbers, score columns, and a server indicator.
To create scorecards for your matches, you can follow these steps:
- Load the matches that you want to generate scorecards for.
- Click on the generate scorecards icon

-
The "Scorecard Generator" will open, as shown below:
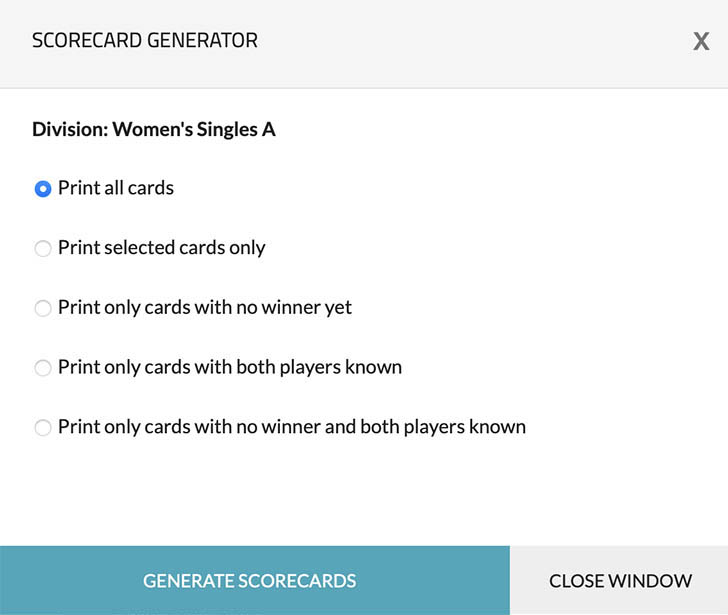
-
Select the desired option, and then click on the "GENERATE SCORECARDS" button. A PDF will be generated, which you can then download or print as needed.
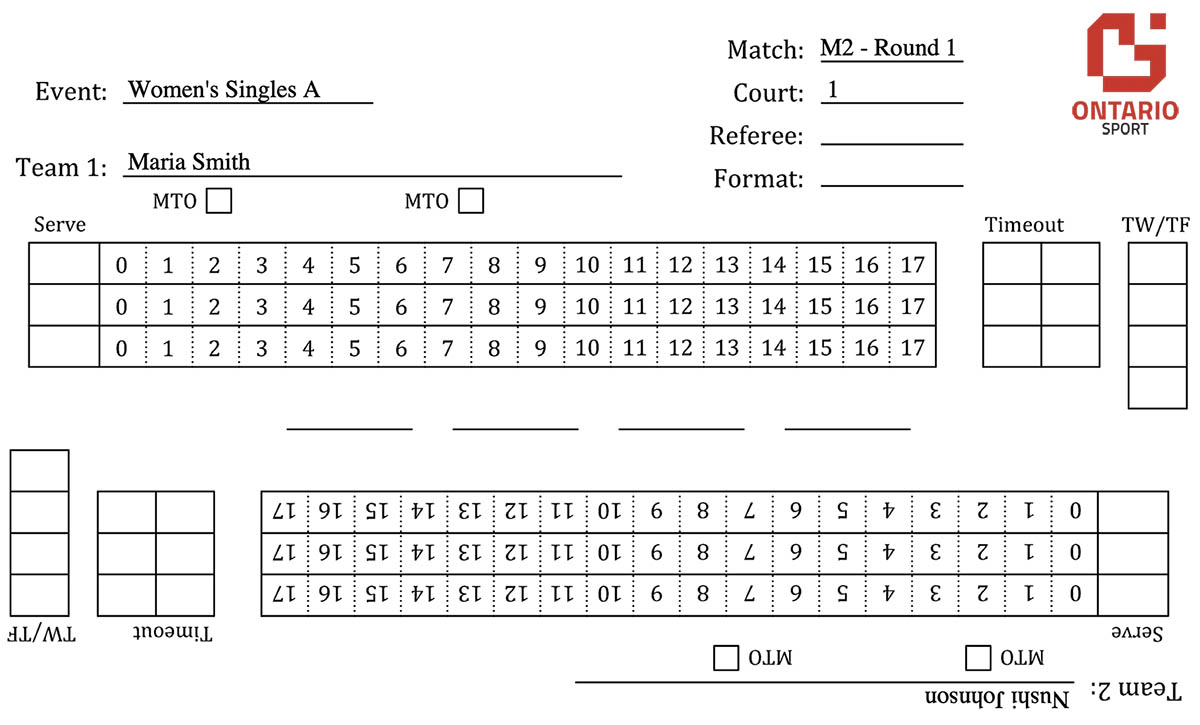
To access scheduling of matches, simply click on the "Schedule" option. It will display an interface similar to below:
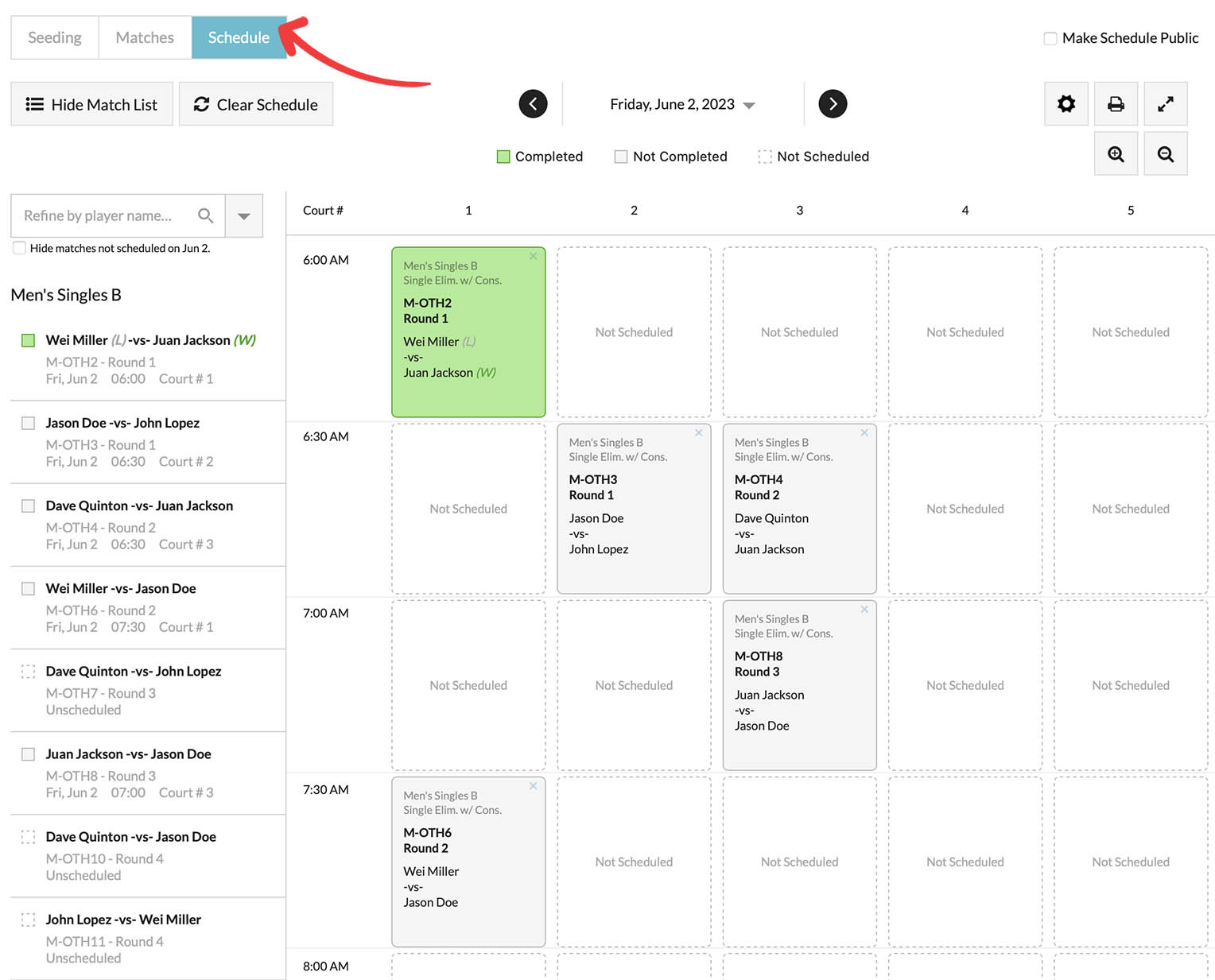
To schedule a match you can either:
- Select the match from the left column and choose the desired court/time.
- Select the desired court/time, and then click on the corresponding match from the left column.
Settings
Allows you to hide the match list panel on the left side, expanding the viewing area of the scheduling grid.
Allows you to reset your schedule, providing you with an interface as shown below to remove scheduling for specific dates.
Allows you to change the date (available only for events lasting more than 1 day).
Visual element that provides explanatory information only.
Allows you to display your schedule to the public via your event webpage.
The interface lets you specify courts, timeframe, match length, gap between matches, and start/end time of each day. When clicked, it looks as shown below:
Enables printing of schedule for convenient offline access.
Enables a full-screen mode for schedule.
Enables zoom in functionality for schedule.
Enables zoom out functionality for schedule.
Allows searching by participant name, sorting by division, and status of match.
Displays a list of matches with their corresponding status (completed, not completed, not scheduled).
Court/Time Slots The scheduling grid provides a graphical display of all matches, including court numbers and scheduled times. There are four possible statuses in the scheduling grid, which are:
- Not scheduled: A court/time slot is available for scheduling a match.
- Scheduled match: The court/time slot already has a scheduled match that has not been completed yet.
- Completed match: The court/time slot already has a scheduled match that has been completed.
- Time conflict: When scheduling matches, if there is a time conflict (e.g., if John Lopez is already playing on another court at the same time).